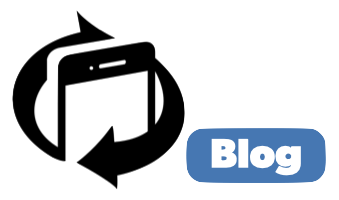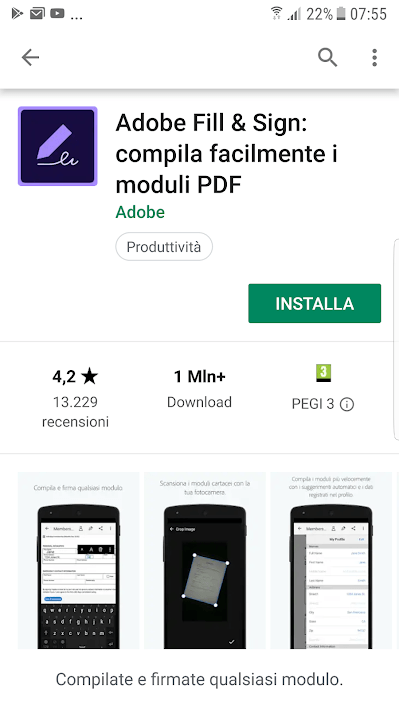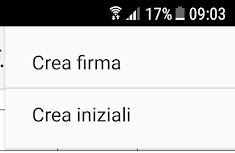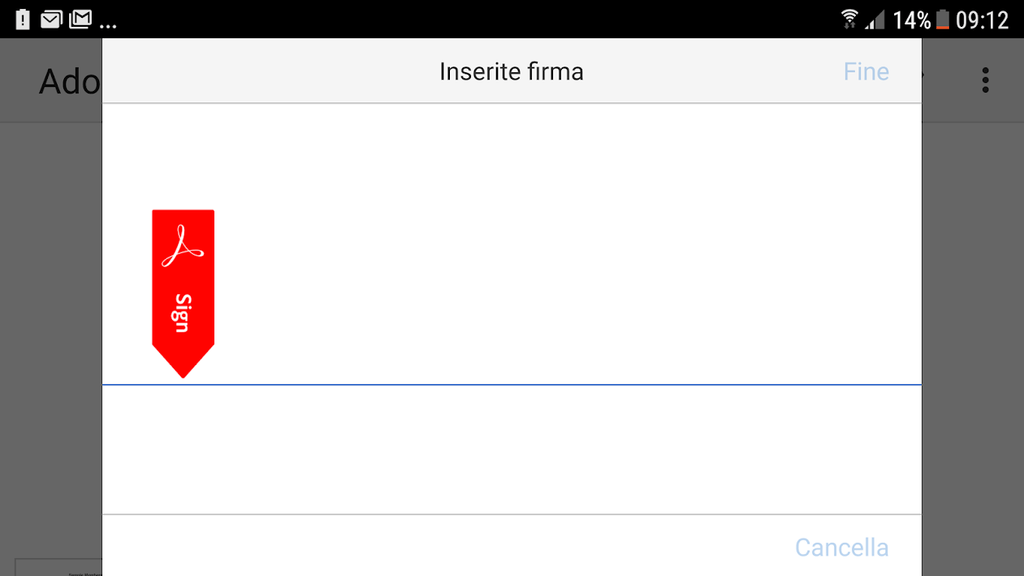Se non sai bene come firmare un PDF su uno smartphone Android: non preoccuparti. In un caso del genere devi solo continuare a leggere questo articolo.
D’accordo: forse non è molto frequente, ma a volte può capitare che sia necessario, dopo aver scaricato un PDF, firmarlo e poi re-inviarlo. Ma prima di procedere devi sapere questo: si tratta di un’operazione molto semplice, e che non ti costerà un solo euro. Non devi avere un computer, una stampante, una penna; scaricare il file, stamparlo, firmarlo e poi scannerizzarlo e inviarlo… Dimentica queste cose: sono il passato.
Probabilmente sei curioso di sapere come firmare un PDF su uno smartphone Android, a questo punto. E allora non perdiamoci più in chiacchiere e andiamo a scoprire assieme come fare.
Come firmare un PDF su smartphone Android
Per prima cosa: prendi il tuo smartphone Android e vai sul Play Store di Google, il negozio online di Google che racchiude una montagna di applicazioni, di tutti i tipi e per tutti i gusti. Una volta che sarai qui dovrai inserire, nel campo di ricerca, il nome dell’applicazione che userai per firmare i tuoi PDF. Il nome dell’app è Adobe Fill & Sign.
Digita quindi il nome dell’app, premi l’icona della ricerca, poi scarica sul tuo smartphone Android l’app.
E poi, come si procede? Innanzitutto lancia l’applicazione. Premi il segno di addizione che compare e che ti permette di selezionare il modulo da compilare. Sì, perché questa app non solo ti permette di firmare; soprattutto ti consente di riempire i moduli PDF delle informazioni che necessitano (nome, cognome, eccetera eccetera).
Affinché l’app lavori a regola d’arte devi consentirle di accedere a foto, contenuti e file presenti sul tuo dispositivo Android.
Il passo successivo, come puoi immaginare, è piuttosto semplice. Quando sul tuo dispositivo Android avrai un PDF, dovrai solo toccare, nella finestra dell’app Adobe Fille & Sign, l’icona della penna (anzi del pennino: in alto). Quindi, scegliere il comando “Crea firma”.
Devi apporre la tua firma nello spazio in basso, sotto la freccia rossa che racchiude la scritta “Sign”.
Infine, premi “Fine”. Se invece non sei soddisfatto, puoi premere, in basso a destra, il comando “Cancella”, e quindi riprovare.
Quando dovrai piazzare la firma in un documento PDF, basterà toccare l’icona del pennino in alto; poi selezionare la tua firma salvata. Ma non solo, perché la firma può essere trascinata in qualunque parte del documento; e anche ridimensionata. Un tocco sul documento e la firma sarà piazzata esattamente dove tu l’hai depositata. Un altro tocco e apparirà (di nuovo), l’icona del cestino; e di nuovo potrai spostare o ridimensionare la tua firma.
Come vedi, firmare un PDF su smartphone Android è semplice e non richiede grandi sforzi; in più è gratis.
Sei un utente android? Scopri le migliori 50 app per Android!