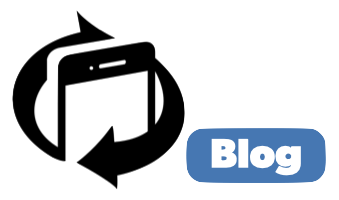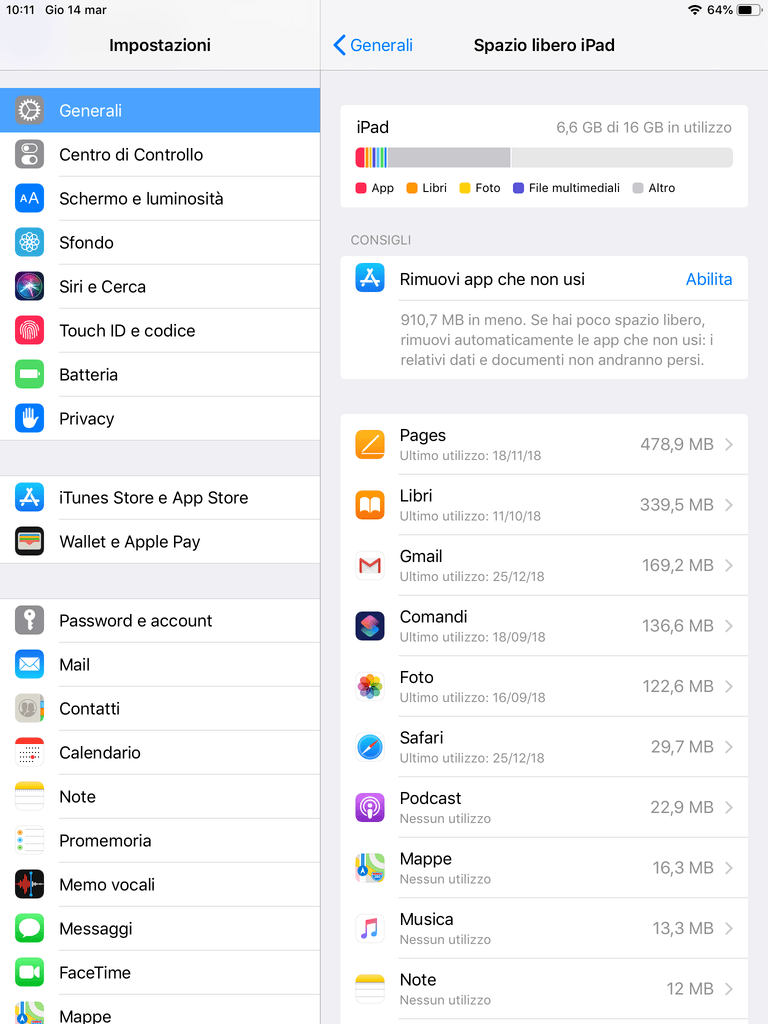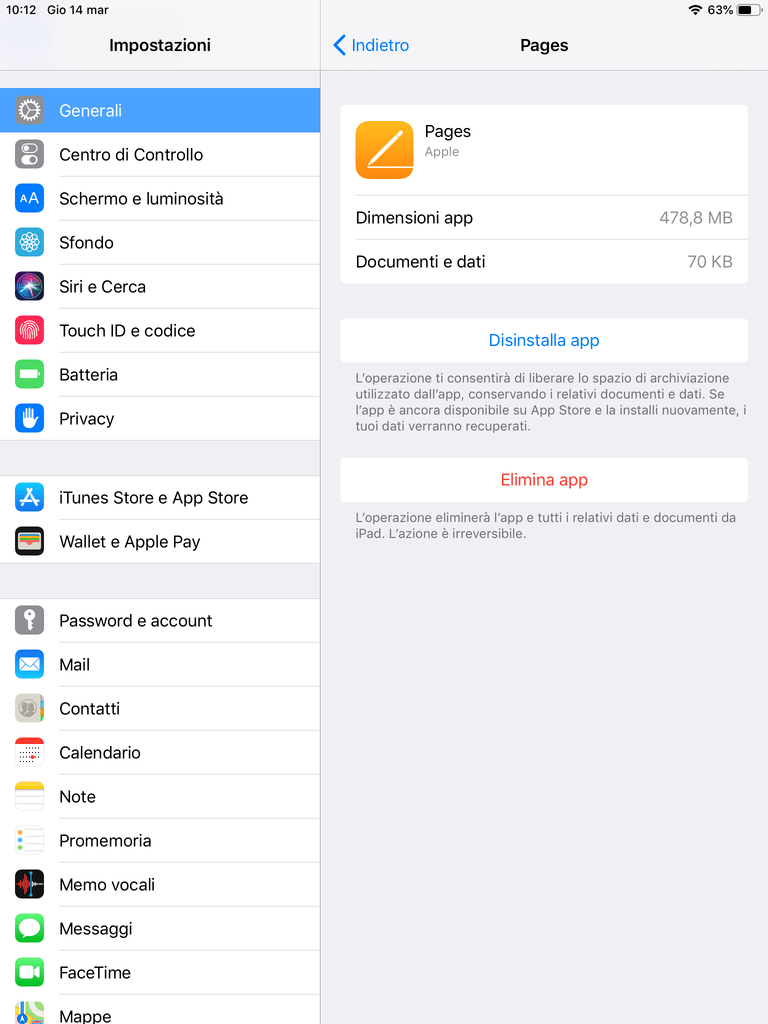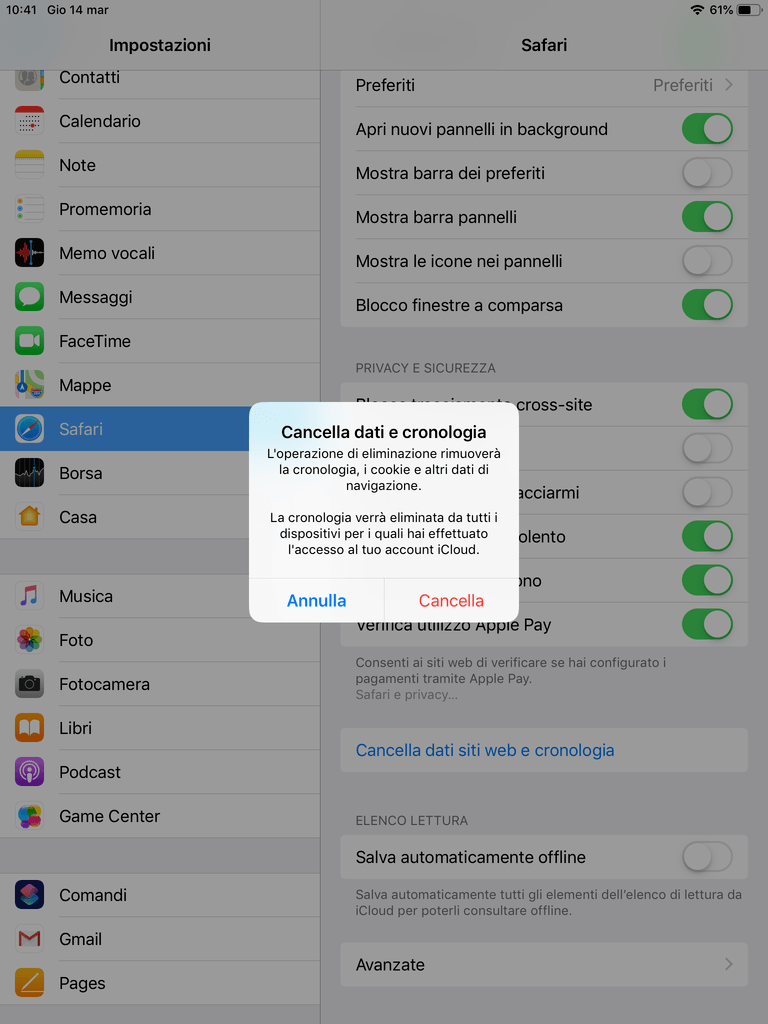Hai un iPad che è diventato lento? Il tuo iPad vecchio di 2 o 3 anni ha perso lo smalto di una volta?
Sei nel posto giusto. Perché noi nel resto di questo articolo ti mostreremo cosa fare per rendere veloce il tuo iPad lento.
In poche mosse potresti riuscire a ridare al tuo vecchio iPad lo “sprint” di un tempo. In quale maniera?
Continua a leggere e lo scoprirai.
Aggiorna il tuo iPad
Sei rimasto al vecchio sistema operativo? È comprensibile, però ti ricordiamo che l’ultima versione di iPadOS è stata pensata da Apple anche per i vecchi dispositivi. Poche le novità, ma tanto lavoro svolto dagli ingegneri Apple per rendere più reattivi gli iPad (e gli iPhone), con qualche anno alle spalle. Quindi il consiglio è di passare all’ultima versione di iOS.. O di aggiornare il tuo vecchio iPad.
Quindi vai in Impostazioni > Generali > Aggiornamento software e scarica l’ultima versione di iOS.
Se invece desideri rinnovare il tuo tablet Apple, sul nostro sito c’è quello che fa per te! Scopri gli iPad Ricondizionati TrenDevice: garantiti 12 mesi, con reso gratuito entro 30 giorni. Fai come più di 100.000 clienti e scegli la qualità dei nostri Ricondizionati in Italia, trovando il tuo tablet preferito tra i tanti modelli in offerta.
Stop all’aggiornamento delle app in background
Se il tuo iPad è davvero vecchio, allora dovresti intervenire su una funzione chiamata “Aggiorna app in backgroud”. Prima di vedere dove si trova, spieghiamo brevemente che cosa fa.
Ci sono alcune app che per esserti davvero utili devono costantemente collegarsi alla Rete per aggiornare i loro dati. Per esempio l’app delle Note, oppure le Mappe, o quella relativa alla Borsa. Devono costantemente scaricare i nuovi dati per fornirteli “freschi” e affidabili. E lo fa “dietro le quinte”, senza che tu te ne accorga. Ma questo procedimento su un dispositivo con qualche anno sulle spalle, produce dei rallentamenti.
Vai in Impostazioni > Generali e individua la voce “Aggiorna app in background”. Nella finestra che si aprirà vedrai in alto il pulsante per disattivarla completamente. Puoi seguire questa strada, ma sotto c’è l’elenco delle app che devono collegarsi alla Rete. Puoi quindi disattivare questo processo solo per alcune e lasciare “accese” quelle importanti.
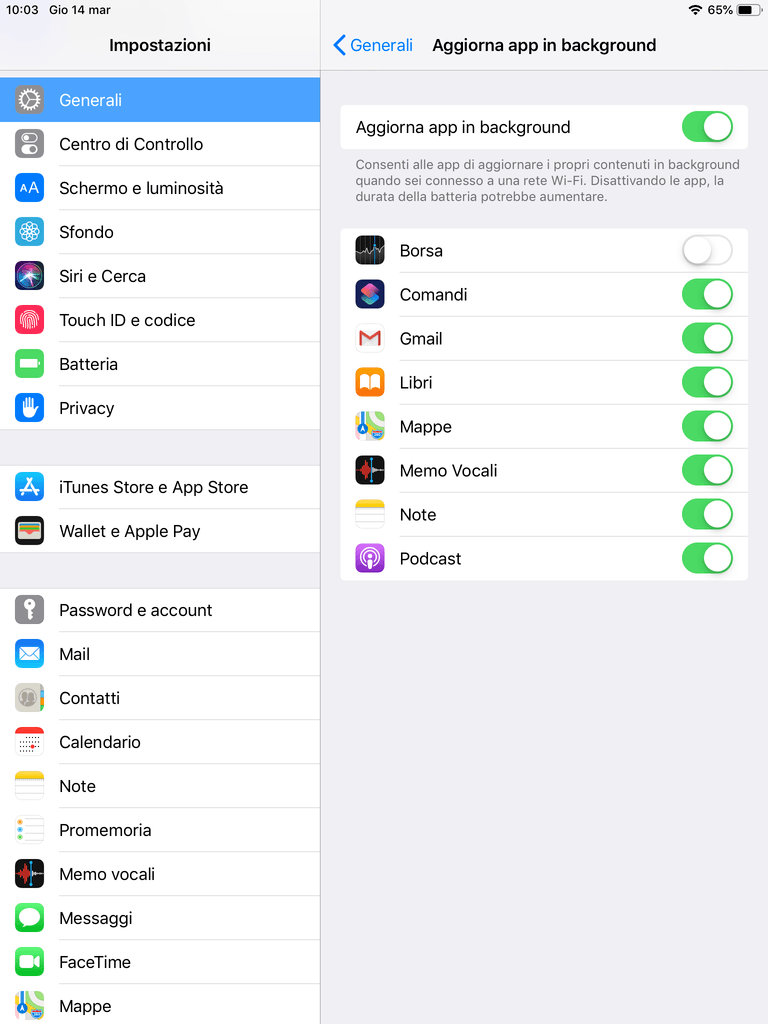
Se ti chiedi cosa accadrà alle app di cui disattivi l’aggiornamento: non preoccuparti. Ogni volta che le lancerai, si collegheranno alla Rete per procedere comunque all’aggiornamento dei loro dati.
Disinstalla le app che non usi
Un altro sistema per guadagnare velocità (e anche… spazio!) sul tuo iPad è disinstallare le app che non usi (o usi pochissimo). Per quale ragione tenerle se non le lanci mai?
Il sistema più veloce è premere l’icona di un’app qualunque finché non vedrai “vibrare” le icone di tutte. In alto a sinistra la “x” che premuta, rimuoverà l’app. Fai però attenzione: in questo modo non solo rimuovi l’app, ma elimini anche tutti i suoi dati.
Un altro sistema è andare in Impostazioni > Generali > Spazio libero iPad. Qui trovi lo spazio ancora libero, e quello occupato dalle app e dai servizi.
C’è anche la funzione “Rimuovi app che non usi” da abilitare, e fa quello che dice. Libera il tuo iPad da tutte le app che non usi, ma i dati e i documenti relativi non andranno persi.
Sotto invece hai l’elenco delle app installate. Un tocco sul nome ed entri nella schermata dell’app che racchiude 2 comandi: Disinstalla app e Elimina app.
Disinstalla app: i dati e i documenti non saranno eliminati, ma solo l’app verrà disinstallata dal dispositivo. Se in futuro vorrai riscaricarla, troverai quindi dati e documenti intatti.
Elimina app: se scegli questo comando non solo eliminerai l’app, ma anche dati e documenti che a questo punto saranno persi per sempre.
Di solito app come iMovie o GarageBand occupano davvero molto spazio: non le usi? Eliminale!
Riavvia il tuo iPad
Può essere utile anche procedere con il riavvio del proprio iPad. Devi solo premere il tasto superiore fino a quando non vedi apparire il cursore; a questo punto trascinalo. Dopo qualche secondo, premilo di nuovo e tienilo premuto finché non appare sullo schermo del tuo iPad la mela.
Se hai un iPad Pro 2018 o successivi, la procedura per il riavvio è un poco differente. Devi premere il tasto superiore e uno dei 2 pulsanti che regolano il volume, finché non vedi comparire il cursore. Trascinalo per spegnerlo. Per riaccenderlo, premi il tasto superiore sino all’apparizione del logo della mela.
Ferma le notifiche
Le notifiche sono utili perché ci dicono che cosa succede (sulle reti sociali alle quali siamo iscritti, per esempio). Ma a parte che distraggono moltissimo dai nostri impegni; anche queste hanno un impatto sia sulla batteria, che sulle prestazioni generali del nostro dispositivo.
Allora fai così: Impostazioni > Notifiche. Qui ti accoglierà l’elenco di tutte le app che ricorrono alle notifiche per comunicarti “qualcosa”. Tocca il nome di ciascuna e disattiva le notifiche per quelle che non usi, o usi pochissimo.
Cancella i dati e la cronologia di Safari
È Safari l’imputato della lentezza del tuo iPad? Se è lui allora puoi fare in modo di rimuovere i dati e la cronologia della tua navigazione.
Impostazioni > Safari, poi scorri in basso fino a trovare il comando “Cancella dati siti web e Cronologia”. Toccalo e apparirà una finestra che chiederà la conferma: tu conferma.
Questa “rimozione” obbligherà il navigatore web a “ricostruire” tutto il suo “database”. Ma se non l’hai mai fatta ti renderai subito conto che il navigatore Web, dopo questa cancellazione, sarà più veloce a caricare le pagine. I dati che Safari colleziona (come tutti i browser Web), servono solo a rendere la navigazione più veloce. Ma quando i dati sono appunto tanti… meglio fare un poco di pulizia!
Disattiva la localizzazione
Altra cosa che puoi fare? Disattivare la localizzazione.
Certe app infatti hanno bisogno di conoscere la tua posizione (per esempio: Mappe) per fornirti i loro servizi ed esserti davvero utili.
Vai in Impostazioni > Privacy e qui troverai in alto “Localizzazione”: tocca questa voce.
In alto troverai il pulsante per “spegnere tutto”. In basso invece l’elenco delle app che devono conoscere la tua posizione per funzionare correttamente.
Invece di spegnere tutto, puoi toccare il nome dell’app e scegliere tra due opzioni: accedere alla tua posizione quando la usi; oppure mai. In questo modo potresti mantenere “accesa” la localizzazione solo delle app che ti servono, ed eliminarla per quelle che non usi mai, oppure di rado.
Riduci il movimento
Altro piccolo “toccasana” per il tuo vecchio iPad: vai in Impostazioni > Generali > Accessibilità. Qui cerca la voce: “Riduci movimento” e toccala. Se la disattivi certi “effetti speciali” come l’effetto parallasse per esempio, saranno disattivati. Potrebbe avere un riscontro positivo sulle prestazioni del tuo iPad.
Vuoi scoprire come utilizzare il tuo iPad al meglio?
Vuoi sapere come sfruttare il tuo tablet Apple al meglio? Scopri i nostri approfondimenti dedicati alle funzioni più importanti del tuo iPad Pro, iPad mini o iPad Air e al meglio della tecnologia: clicca su questo link. Se le nostre guide ti piacciono, ma desideri il massimo della formazione, devi assolutamente consultare il nostro catalogo di videocorsi dedicati ai sistemi operativi macOS e iOS, alle app più diffuse di video editing, fotoritocco, produttività e molto altro ancora! Scopri la TrenDevice Academy, l’offerta formativa dei Videocorsi TrenDevice.