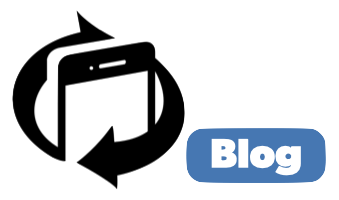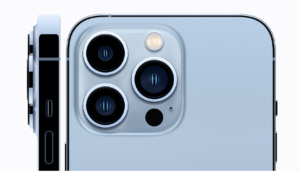Ti chiedi come fare belle foto col tuo iPhone e vuoi conoscere tutti i trucchi per fare foto perfette col tuo iPhone?
Foto davvero belle da vedere?
Foto che meritino di essere guardate e soprattutto condivise?
Però non conosci quali sono i trucchi per scattare belle foto perché non conosci tutte le caratteristiche della fotocamera del tuo iPhone. Soprattutto: ci sono certi termini tecnici che non sono chiari. Eppure gli iPhone (non solo gli iPhone 13 Pro Max o Pro) possono garantire degli ottimi scatti. Basta sapere come fare.
Ma tu non sai come fare?
Niente paura!
Per aiutarti a conoscere tutto sulla fotocamera del tuo iPhone, e per svelarti dritte e trucchi, abbiamo realizzato questa guida su come fare foto col tuo iPhone per svelarti tutte le cose da fare (o da evitare) per realizzare scatti meravigliosi col tuo iPhone. E attenzione: non devi per forza avere un iPhone 13 Pro Max!
Questa è la più completa guida in italiano su come fare foto col tuo iPhone.
Una volta che l’avrai letta per te non ci sarà più nessun segreto. Saprai scattare foto migliori in ogni circostanza. Non osserverai più i tuoi scatti con orrore, e scoprirai quanto sia semplice ottenere uno scatto capace di emozionare.
Ti abbiamo incuriosito? Probabilmente sì.
Continua a leggere e scoprirai tutto, ma proprio tutto quello che c’è da sapere su come scattare bellissime foto col tuo iPhone.
Come leggere la guida definitiva alla fotografia digitale
Questa guida su come fare belle foto col tuo iPhone è piuttosto lunga. Ecco perché prima di iniziare ti spieghiamo come leggerla.
La nostra guida è suddivisa in capitoli; all’interno di ciascun capitolo sono presenti una serie di sotto-capitoli.
Ma non solo!
Dai un’occhiata al videocorso “Fotografia con iPhone” della TrenDevice Academy.
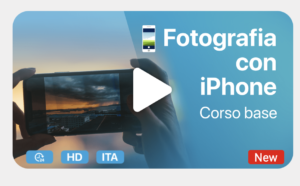
Il nostro corso base è suddiviso in tre moduli. In ciascuno di essi ecco che cosa troverai:
- Modulo 1: funzioni della fotocamera, modalità time lapse, modalità notte, ritratto, modalità panoramica, modalità live; scegliere il giusto obiettivo, i filtri e i formati delle foto, flash e autoscatto
- Modulo 2: il triangolo dell’esposizione ISO, tempi di scatto e apertura; la composizione, la regola dei terzi, ISO ed esposizione, la profondità di campo, la temperatura colore, messa a fuoco
- Modulo 3: App Snapseed: modificare le foto, luci e ombre, prospettiva; temperatura, luminosità, contrasto
Il prezzo? Molto interessante.
Ma ora: andiamo a leggere la nostra guida!

1. Foto e iPhone: un po’ di chiarezza
1.1 Il mito dei megapixel
1.2 Qual è il migliore iPhone per scattare foto
1.3 Regola n°1: semplicità
1.4 Cambia punto di vista!
1.5 Una questione di dettagli
1.6 Non sottovalutare le ombre
1.7 La simmetria
1.8 Impara a essere profondo
2. L’ABC della fotocamera del tuo iPhone
2.1 Accedi velocemente alla fotocamera del tuo iPhone
2.2 Attiva la griglia
2.3 Scegli la modalità di ripresa della fotocamera
2.4 Imposta il focus
2.5 Regola l’esposizione
2.6 Blocca la messa a fuoco e l’esposizione |
2.7 Usa la modalità Scatto continuo |
2.8 Usa la modalità HDR
2.9 Usa la modalità Live Photo
2.10 Usa la modalità Ritratto
2.11 Usa la Modalità notturna
3. Come modificare le foto con l’app Foto
3.1 Accedi allo strumento Modifica
3.2 Lo strumento Ritaglio
3.3 Applicare gli effetti filtro
3.4 Lo strumento Migliora
3.5 I Filtri
3.6 Regolare la luce e i colori
3.7 La funzione Ripristina
3.8 Modifica Live Photo
3.9 Modifica i Ritratti
3.10 Come nascondere le foto sull’iPhone
3.11 Come pubblicare foto su Instagram
3.12 Come inviare foto con Whatsapp
3.13 Usa le foto come sfondo dell’iPhone
4. Poco spazio sul tuo iPhone? Ecco le soluzioni!
4.1 Acquista più spazio per le tue foto
4.2 Come cancellare le foto dal tuo iPhone
4.3 Come ripristinare le foto cancellate
4.4 Come trasferire le foto dall’iPhone al Mac
4.5 Come cancellare foto dall’iPhone (e conservarle sul Mac)
5. Come trasferire le tue foto
5.1 Trasferire le foto via AirDrop
5.2 Come trasferire le foto al Mac con il cavo
5.3 Come trasferire le foto in una cartella del tuo Mac
5.4 Trasferire le foto dall’iPhone al PC
5.5 Trasferire le foto dal PC all’iPhone
5.6 Come trasferire le foto dal tuo iPhone con l’app Foto di Windows
5.7 Come trasferire le foto dal tuo iPhone con Autoplay di Windows
5.8 Come trasferire le foto dal tuo iPhone su PC con Foto di iCloud
5.9 Come trasferire le foto dall’iPhone al PC via iCloud.com
5.10 Come trasferire le tue foto da Android a Mac
5.11 Come trasferire le foto da iPhone ad Android
5.12 Come trasferire le foto da iPhone a uno smartphone Samsung
5.13 Come trasferire le foto da Android a iPhone
5.14 Come trasferire le foto da un PC a un Mac
6. Foto iCloud: sincronizzare le foto del tuo iPhone sui dispositivi
6.1 Come funziona Foto iCloud?
6.2 Come impostare e sincronizzare Foto iCloud
6.3 Come sincronizzare le foto tra iPhone e Mac
6.4 Come sincronizzare le foto tra iPhone e PC
7. Il backup delle tue foto
7.1 Foto iCloud
7.2 Il backup delle foto su un computer
7.3 Il backup con Dropbox
7.4 Il backup con Google Drive
7.5 Stampa le tue foto
8. Le 20 migliori app per l’editing delle tue foto
8.1 Pixlr
8.2 Camera +
8.3 Adobe Photoshop Express
8.4 Darkroom
8.5 Camera360
8.6 Font Candy
8.7 Facetune
8.8 Google Foto
8.9 Instagram
8.10 BeCasso
8.11 Microsoft Selfie
8.12 PicsArt Foto e video editor
8.13 Photo to Sketch
8.14 RNI
8.15 Lumibee
8.16 Retromatic 2.0
8.17 Enlight
8.18 Afterlight
8.19 Vsco
8.20 TouchRetouch
1. Foto e iPhone: un po’ di chiarezza
Per iniziare, sfatiamo il mito dei megapixel.
Di certo sai che a ogni rilascio di un nuovo smartphone i produttori magnificano le qualità dell’apparecchio fotografico parlando dei… Megapixel. Ne parlano così tanto che tutti ormai pensano che più il loro numero è grande, meglio è.
No. La fotografia è una questione di… Luce! Solo di luce.
L’apparecchio fotografico del tuo iPhone è composto di 2 elementi. Una lente, e un sensore elettronico.
Il sensore elettronico “riceve” la luce che viene catturata dalla lente: e poi? E poi la luce viene elaborata dal sensore elettronico per produrre la foto. In pratica: la luce viene “trasformata” dal sensore in informazioni, e queste informazioni producono… La foto.
Il sensore è formato da una griglia di pixel e il loro scopo è quello di catturare la luce.
Da questa semplice realtà è derivata una verità praticamente assoluta. Quella che dice, ma è spesso solo un’esagerazione pubblicitaria, che più megapixel ci sono (più luce), e migliore sarà la foto.
Vuoi scattare foto mozzafiato? Compra un dispositivo con tanti megapixel!
No.
Troppa luce può essere nociva per una foto. La luce infatti porta con sé una cosa che si chiama “rumore” (o anche “rumore digitale”). In pratica: osservi la foto e vedi sulla sua superficie una granulosità (a volte con puntini rossi), che la rende mediocre. Ecco: quello è il rumore. E sia chiaro: il rumore è presente anche quando la luce è poca: perché?
Perché essendoci poca luce il sensore prende quello che trova, e lo elabora consegnandoti quindi una foto… con rumore digitale.
Il rumore è un elemento che non si può eliminare (ci si avvicina acquistando una reflex professionale: ma il suo costo, come puoi immaginare, è molto elevato). Però si può… dominare!
Adesso vediamo qual è il migliore iPhone per scattare ottime foto.
Apple rilascia un nuovo iPhone ogni anno (a volte più di uno). Ma su quali modelli devi concentrare la tua attenzione? Il più recente? Oppure va bene anche un modello di iPhone con qualche anno sulle spalle?
Continua a leggere per sapere quale (anzi: quali) iPhone può aiutarti a fare foto di qualità.
1.2 Qual è il migliore iPhone per scattare foto?
Dopo un paragrafo “tecnico”, cerchiamo adesso di capire qual è il migliore iPhone per scattare ottime foto.
Con una battuta potremmo scrivere che il migliore iPhone per scattare ottime foto è l’ultimo; e probabilmente è proprio così.
Parliamo dell’iPhone 13 Pro Max; dell’iPhone 13 Pro. Per quale motivo?
La desinenza “Pro” vuol dire esattamente quello: si tratta di dispositivi professionali. Entrambi hanno lo stesso apparato fotografico. E questo vuol dire:
- un teleobiettivo a sei elementi ƒ/2.8
- un grandangolo da 26 mm a sette elementi, a ƒ/1.5
- un ultra-grandangolo da 23 mm a sei elementi a ƒ/1.8
Queste tre fotocamere si trovano sopra tre sensori che mostrano la stessa definizione di 12 Megapixel. Il sensore ultra-grandangolare è un po’ più veloce e un po’ più sensibile, e per la prima volta integra un sistema di messa a fuoco a rilevamento di fase chiamato PDAF, ma soprattutto beneficia del fatto che l’obiettivo lascia passare quasi il doppio della luce.
Che cos’è il PDAF? Si tratta dell’acronimo di Phase Detection autofocus. È un sistema di messa a fuoco che era (anzi: è) adottato dalle macchine fotografiche. Le macchine fotografiche professionali non devono stare nella tasca dei calzoni; un iPhone sì. Quindi le macchine fotografiche ricorrono a degli specchi per questo tipo di messa a fuoco. L’iPhone, no, non può farlo, ma ricorre a dei sensori con pixel PDAF dedicati integrati nel sensore di immagine. Di fatto è un metodo che è stato copiato dalle macchine fotografiche compatte.

iPhone 12 Pro Max Ricondizionato
E dove l’hardware non arriva… Arriva il software! Lo SmartHDR; la mappatura dei toni (una tecnica per modificare i valori tonali dei pixel in un’immagine in modo che vengano poi rimappati in modo coerente su nuovi valori); il Deep Fusion, sfruttano le capacità del Neural Engine permette di simulare delle dinamiche che sono superiori alle effettive capacità dei sensori.
Il Deep Fusion entra in azione quando c’è poca luce. Analizza nove esposizioni, pixel per pixel, per migliorare la nitidezza e ridurre il rumore digitale.
Il grandangolare dell’iPhone 13 Pro Max e iPhone 13 Pro usa il sistema di stabilizzazione del sensore dell’iPhone 12 Pro Max. Vale a dire?
La posizione del sensore può essere regolata fino a cinquemila volte al secondo per contrastare i movimenti registrati dall’accelerometro e dal giroscopio. Questo sistema ad alte prestazioni consente di attivare il doppio del tempo a sensibilità equivalente, e quindi di catturare più luce senza aumentare il rumore.
L’introduzione degli Stili fotografici permette però di intervenire sulle foto scattate. Attenzione: non stiamo parlando affatto di filtri, come qualcuno potrebbe pensare, bensì di un sistema che permette di modificare le foto, o meglio: il loro aspetto. Quando usi l’app Fotocamera, Apple propone di scegliere tra uno stile che privilegia la saturazione e la luminosità, stili “Caldo” e “Freddo” che influenzano la colorimetria. Puoi anche creare il tuo stile regolando i cursori Tono e Temperatura.
Si traggono comunque vantaggi dal lavoro di Smart HDR sull’esposizione di diversi scatti, sul bilanciamento del bianco, sulla regolazione del colore di diversi elementi.

Scopri il prezzo dell’iPhone 13 Pro Max Ricondizionato TrenDevice
Non ti convince l’iPhone 13 Pro Max? Troppo grande lo schermo? Oppure: non ami i dispositivi grandi e troppo recenti?
Ricorda: non è importante avere l’ultimo modello di iPhone per scattare buone foto. Basta avere un buon modello di iPhone: per esempio l’iPhone SE 2020.
Non te l’aspettavi?
L’iPhone SE 2020 ha uno schermo da 4,7 pollici, è vero. Il design magari non è granché, ma a molti piace così. Niente Face ID, solo Touch ID.
Ha la fotocamera da 12MP con grandangolo a ƒ/1.8. Zoom digitale: fino a 5x. Stabilizzazione ottica dell’immagine; modalità Ritratto con effetto bokeh avanzato e Controllo profondità
Ha lo Smart HDR automatico. Non spaventarti se non conosci il senso di certi acronimi (HDR automatico, per esempio). C’è tempo per spiegare tutto.
Registra video 4K a 24 fps, 25 fps, 30 fps o 60 fps; Video in slow‑motion (1080p) a 120 fps o 240 fps

Scopri il prezzo dell’iPhone SE 2022 Ricondizionato
Un altro ottimo iPhone per scattare ottime foto?
L’iPhone Xs, senza dubbio. Ha una doppia fotocamera da 12MP con grandangolo (ƒ/2.4) e ultra-grandangolo (ƒ/1.8); Smart HDR per le foto, zoom in ottico 2x e zoom digitale sino a 10x. Doppia stabilizzazione ottica dell’immagine. Modalità Ritratto con effetto bokeh avanzato e Controllo profondità.

Dai un’occhiata al prezzo dell’iPhone Xs Ricondizionato TrenDevice
In questa sezione della nostra guida dedicata a come scattare grandi foto con l’iPhone ti starai domandando che cosa fare di tutti gli altri iPhone.
Hai ragione.
Abbiamo indicato i dispositivi che a parere nostro, sono da “tenere in considerazione”. Abbiamo indicato l’iPhone 13 Pro Max e l’iPhone 13 Pro perché effettivamente la fotocamera di questi dispositivi è davvero eccellente.
Poi, abbiamo puntato l’attenzione sull’iPhone SE 2020: uno smartphone con qualche anno alle spalle capace tuttavia di svolgere un buon lavoro.
Infine: l’iPhone Xs. Un altro dispositivo non recentissimo forse, ma comunque ancora da considerare con attenzione.
Ma lo scopo di questa guida per fare grandi foto con l’iPhone è di illustrare come agire per ottenere buoni scatti.
Spesso uno scatto è brutto perché non tieni in considerazione certi fattori.
Spesso uno scatto è brutto perché non sai usare gli strumenti di editing compresi nell’app Foto del tuo iPhone. E questi argomenti li affronteremo nel prosieguo di questa guida.
Infatti adesso ti indicheremo 6 regole per scattare grandi foto. Nulla di difficile. Solo buonsenso e tanta voglia di imparare. Se leggi queste righe vuoi imparare.
Allora: procediamo!

iPhone 13 Pro Ricondizionato TrenDevice
1.3 Regola n°1: semplicità
Se desideri scattare buone foto; se vuoi imparare velocemente a fare buone foto, la soluzione c’è e non richiede grosse risorse, di denaro o altro. C’è una regola che i fotografi insegnano sempre: semplicità.
Quando prendi il tuo iPhone per scattare foto, ti ritrovi spesso a non sapere cosa “infilare” nella foto; e ci metti tutto.
Cioè niente!
Ricorda questa regola: scattare foto con l’iPhone vuol dire fotografare solo quello che serve. “Semplicità” significa trovare quello che merita di essere fotografato, e scartare quello che è inutile.
Una buona foto spesso è buona non perché racchiude ogni cosa; ma perché “ferma” solo quello che conta.
Quello che emoziona.
Tu fotografi perché qualcosa ti colpisce, ti emoziona; Invece di scattare “subito” resta fermo. Riduci quello che vedi a un solo nucleo. Il più semplice possibile. E poi: scatta!
1.4 Regola n°2: cambia punto di vista!
Con il termine “punto di vista” spesso si intende solo il posto dove ti piazzi, e da lì scatti la foto. È un po’ poco!
Noi invece ti indichiamo 3 sistemi per scattare foto col tuo iPhone ma da un punto di vista capace di sorprendere. Senza fatica, ma con grande soddisfazione (dopo).
Sei pronto?
- Racconta una storia differente. Una foto è una storia. Tu prova a raccontare quella storia in modo differente. Invece del colore, usa il bianco e nero. Invece del bianco e nero, usa il colore. Non sai fare ritratti? Fai ritratti. Nessuno fotografa un certo soggetto? Tu fallo. Impara a usare il tuo iPhone in situazioni che pochi frequentano. Usa il tuo iPhone come un grimaldello per scoprire aspetti poco noti. A te per primo
- Pensa fuori dagli schemi. Un buon scatto col tuo iPhone nasce soprattutto quando pensi… Fuori dagli schemi. Anche se il soggetto è “il solito”, tu immagina la foto come nessuno l’ha mai fatta prima. Oppure: fotografa qualcosa che non ti è mai piaciuto fotografare. Non hai idea di che cosa può uscire quando sfidi i tuoi limiti, e li superi
- Cambia prospettiva. Non stare sempre in piedi davanti al soggetto. Impara a muoverti. Spostati. Non dimenticare che tu hai in mano un iPhone, non un’attrezzatura fotografica con treppiedi e corpo della macchina fotografica pesanti. Il tuo iPhone è leggero. Distenditi per terra. Siediti. Oppure gira attorno al soggetto, vai a caccia di un angolo, una prospettiva capace di sorprendere
1.5 Regola n°3: una questione di dettagli
Non devi immaginare una foto come qualcosa che debba racchiudere tutto; spesso è inutile. Spesso è “troppo”. Meglio prendere il tuo iPhone e poi “avvicinarsi” a una piccola parte della scena. A caccia dei dettagli. Del giusto dettaglio. A volte è sufficiente:
a) Avvicinarsi moltissimo. Sì, avvicinati. Ancora. Ancora. Ancora! Eliminare lo sfondo per esempio è un sistema per concentrare l’attenzione di chi osserverà la foto solo su quello che conta: il dettaglio, appunto. Lo sguardo (oppure un occhio). Il colore del petalo. Una sfumatura
b) La texture! La texture, o trama, è l’aspetto che ha la superficie di un oggetto. Ma può anche essere una persona o un animale! Siccome tutto ha una superficie, ecco che ti ritrovi con una miniera di soggetti per le tue foto con l’iPhone. In fondo fotografare è… aprire un terzo occhio nella propria mente: e il tuo iPhone è il giusto aiuto!
c) Torna alla Natura! La natura è piena di dettagli: basta saper osservare. Con il tuo iPhone vai in cerca di… gocce di rugiada. Sassi. Il colore della terra. Insetti che camminano su una roccia. Insomma: hai solo l’imbarazzo della scelta. Ma ricorda: le foto migliori devi andarle a cercare: non vengono da te! E la Natura è uno spettacolo sempre, non solo durante la primavera o l’estate.
d) La città è una sorpresa. La città è un po’ come la Natura: offre di tutto e di più. Le sue architetture. I colori (o la mancanza di colori). Le ombre degli edifici; i piedi delle persone. Le sedie vuote dei bar. Le vecchie cabine telefoniche. I quartieri abbandonati. Hai un iPhone: usalo!
e) La luce. Certo: il tuo iPhone ha bisogno di luce per scattare foto (altrimenti usa il flash). Ma la luce non è sempre tutta uguale. A volte, esistono delle luci particolari che giocano con gli oggetti, regalandoti qualcosa di magico. Come sempre devi solo… muoverti!
1.6 Regola n°4: non sottovalutare le ombre
Spesso si tende a stare alla larga dall’ombra perché è solo… un’ombra. Niente di più sbagliato. L’ombra può essere di grande aiuto quando usi il tuo iPhone per scattare foto. Per esempio: nascondere un dettaglio di un soggetto grazie all’ombra può essere interessante. Da sempre il contrasto tra luce e ombra scatena effetti davvero capaci di mozzare il fiato. Ed è proprio grazie all’ombra che spesso il soggetto in piena luce riceve piena forza.
1.7 Regola n°5: la simmetria
La simmetria: ovvero la suddivisione di una forma in due parti o verticali, oppure orizzontali. Il classico caso di simmetria? La montagna che si riflette nelle acque del lago, per esempio. Ma anche il viale alberato di una strada. I binari della ferrovia. È, la simmetria, un modo piuttosto semplice per realizzare foto col tuo iPhone con un buon impatto.
1.8 Regola n°6: impara a essere profondo
Un altro mezzo per scattare buone foto col tuo iPhone è la profondità di campo. In pratica si tratta di comunicare una distanza utilizzando un elemento (la linea bianca sull’asfalto? Le scale mobili? Una recinzione in campagna; i palazzi su una via che scorre verso l’orizzonte) in primo piano. Ma anche il profilo di isole sullo sfondo, e in primo piano il soggetto che cammina sulla spiaggia è un buon mezzo per realizzare una foto “profonda” e assolutamente da guardare.
Adesso dopo tutto questa teoria (ma non è stato troppo pesante, vero?), passiamo all’aspetto pratico.
L’ABC della fotocamera del tuo iPhone.
Sei pronto? Iniziamo!
2. L’ABC della fotocamera del tuo iPhone
Adesso che abbiamo affrontato la parte “teorica”, passiamo a quella pratica. Questo è una sezione della nostra guida dedicata all’ABC della fotocamera del tuo iPhone. Ti mostreremo come riuscire a fare ottimi scatti con la fotocamera del tuo iPhone.
Dappertutto leggi e senti che è semplice; è facile; non ci vuole nulla: eppure non ti riesce.
Niente paura.
Probabilmente hai bisogno di conoscere meglio le impostazioni della fotocamera del tuo iPhone. E scoprirai le qualità della fotocamera del tuo iPhone, e come utilizzarle per riuscire a ottenere ottimi scatti.
Andiamo a conoscere allora l’ABC della fotocamera del tuo iPhone.
2.1 Accedi velocemente alla fotocamera del tuo iPhone
Per accedere velocemente alla fotocamera del tuo iPhone: ci sono ben 3 metodi. Spesso una buona foto nasce dal caso, e dalla rapidità di esecuzione; ecco perché è indispensabile accedere velocemente alla fotocamera.
Vuoi sapere quali sono i 3 metodi per accedere velocemente alla fotocamera del tuo iPhone?
Ecco il primo: premi il tasto a destra in alto (quello Stand-by-riavvia) e poi scorri da destra verso sinistra.
Non importa se il tuo iPhone è bloccato dal Touch ID o Face ID: premi il tasto e trascina: in un secondo tu avrai la fotocamera del tuo iPhone pronta per lo scatto.
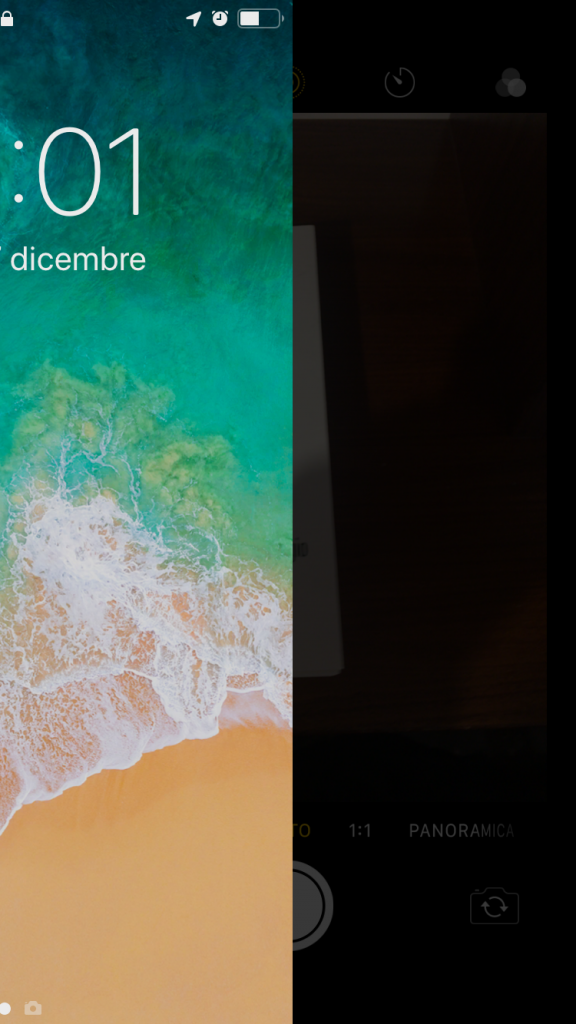
Se invece è sbloccato e sei sulla schermata Home, a destra il basso, nel Dock, vedrai l’icona della fotocamera. Non è presente? Nulla ti impedisce di piazzarla lì per averla a portata di dito.
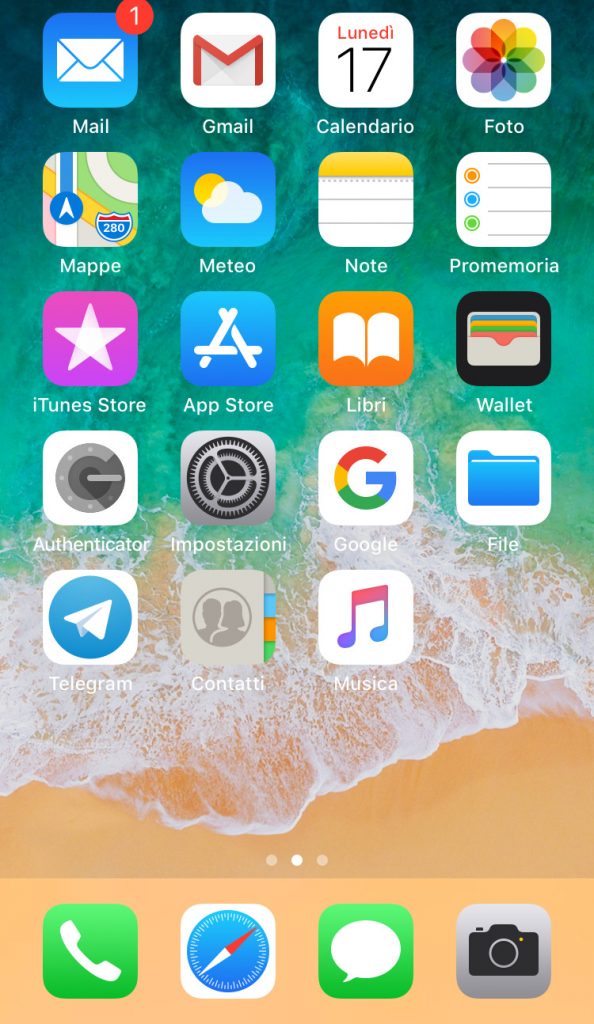
Un altro modo per accedere velocemente alla fotocamera del tuo iPhone: scorri dal basso verso l’alto per accedere al Centro di controllo. Lì dovrebbe essere presente l’icona della Fotocamera.
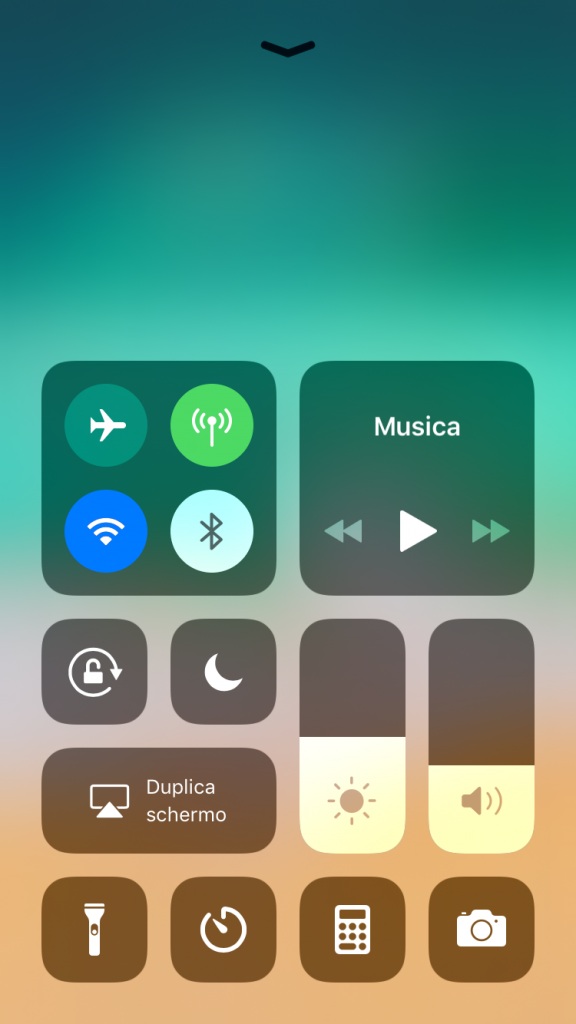
Questo sistema è utile quando per esempio sei all’interno di un’altra app (stai leggendo un messaggio di posta elettronica), e ti rendi conto che c’è qualcosa che merita di essere immortalato in uno scatto. Allora ricorda: scorri dal basso verso l’alto e accedi al Centro di controllo. Lì c’è l’icona della fotocamera.
Non c’è l’icona della fotocamera? Allora: Impostazioni > Centro di controllo > Personalizza controlli e aggiungila al Centro di controllo.
Per accedere alla fotocamera dell’iPhone X dovrai fare qualcosa di un po’ diverso, quando è bloccato: tocca lo schermo del dispositivo e poi scorri da destra verso sinistra.

iPhone X Ricondizionato TrenDevice a partire da un prezzo unico
Hai un iPhone Xs oppure Xr? Per aprire la fotocamera dell’iPhone Xs (anche quando lo schermo è bloccato), scorri verso sinistra.

iPhone Xr Ricondizionato TrenDevice
2.2 Attiva la griglia
La griglia è un elemento che forse non conosci; oppure ne hai solo sentito parlare? Ebbene: la griglia è utile e importante, e adesso ti illustreremo non solo che cosa è; ma anche a cosa serve, e perché la devi usare.
Ti indicheremo anche come attivare la griglia sul tuo iPhone.
La griglia non è attiva per impostazione predefinita: ma di che cosa si tratta?
Si tratta di 2 linee orizzontali e 2 verticali che dividono lo schermo in 9 settori identici.
Per attivarla: Impostazioni > Fotocamera > Griglia.
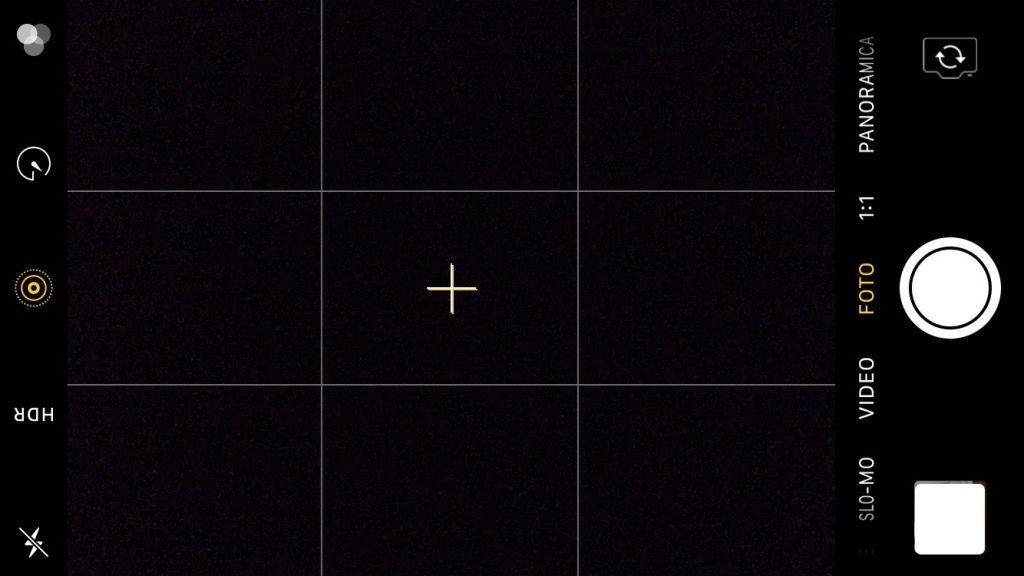
Perché usare la griglia?
Perché aiuta a comporre foto migliori, sfruttando la celebre (nel campo della fotografia, ma anche del cinema) regola dei terzi.
Ma cosa “dice” la regola dei terzi?
Che è meglio piazzare il soggetto della nostra foto non al centro (come fanno tutti i principianti della fotografia), bensì fuori centro.
Quindi puoi usare la griglia per posizionare il soggetto dove si incontrano due linee della griglia.
Devi fotografare un panorama? Allora invece di piazzare la linea dell’orizzonte al centro… piazzala in basso, o in alto.
Ovviamente la regola dei terzi nei ritratti può essere ignorata (ma spesso il soggetto in queste condizioni non è mai al centro).
Un ambito dove la griglia è utile è per esempio nella foto del cibo, quando esso viene ripreso dall’alto; ma anche in quell’ambito che in fotografia si chiama “Still life”. (E che altro non è che la… natura morta).
Quando “punti” il soggetto, vedrai che al centro della foto appariranno 2 croci: una bianca e una gialla.

Solo quando l’iPhone è perfettamente parallelo al piano, le 2 croci si fonderanno: è il momento di scattare.

Ricorda questo: le regole (compresa quella dei terzi), sono fatte per essere infrante; ma solo dopo che si è imparato a usarle bene!
2.3 Scegli la modalità di ripresa della fotocamera
La fotocamera del tuo iPhone offre diversi modi per scattare foto (e non solo foto: ma anche video!). Dopo che l’hai attivata, in basso troverai:
- Time-Lapse
- Slo-Mo
- Video
- Ritratto
- Cinema
- Panoramica
- 1:1
Adesso vediamo nel dettaglio queste “modalità” di foto.
La modalità Time-lapse.
Tocchi l’otturatore e la fotocamera del tuo iPhone scatterà foto a intervalli regolari, finché non decidi di fermare gli scatti toccando di nuovo l’otturatore. È la modalità perfetta per immortalare lo schiudersi di un fiore, per esempio, perché il processo viene “accelerato”, invece di essere ripreso fedelmente.
La modalità Slo-mo.
In questa modalità il video viene ripreso normalmente, ma solo successivamente, quando lo riprodurrai, potrai godere dell’effetto slow motion. I fotogrammi sono “rallentati”.
Video.
Quando decidi di realizzare filmati, il pulsante dell’otturatore passa da bianco a rosso. Devi solo toccare e inizia a filmare; per fermare un altro tocco.
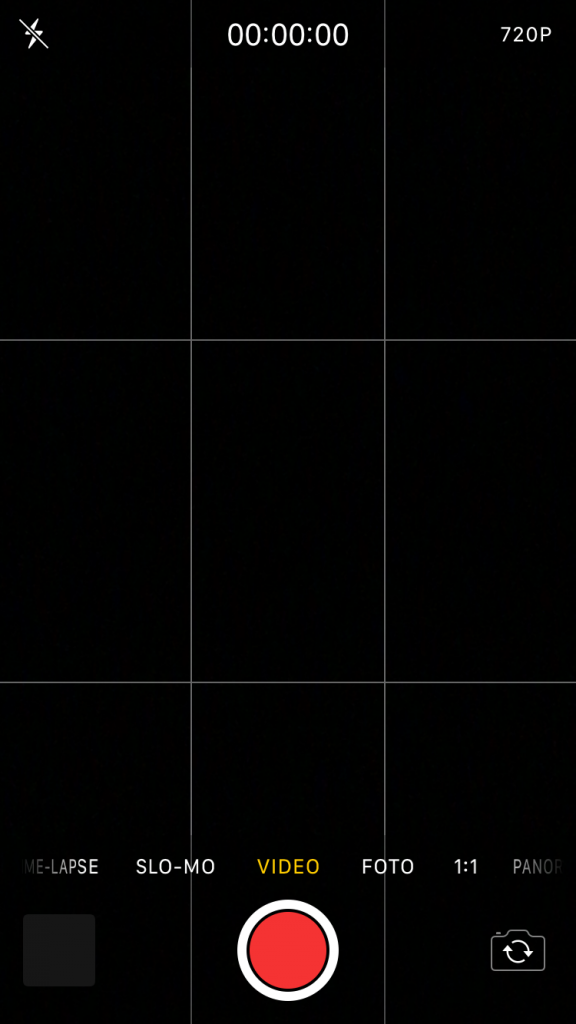
La modalità foto.
Quando apri la fotocamera, questa è sempre impostata su questa modalità. L’esposizione è regolata in base al soggetto verso il quale punti il tuo iPhone, ed è messo a fuoco in maniera automatica. Prima di scattare la foto, tocca sullo schermo il punto che vuoi regolare. Quindi, se vuoi mantenere la messa a fuoco e l’esposizione in quel punto, tieni premuto lo schermo finché non compare “Blocco AE/AF”. (Di questo argomento parleremo tra poco!).
La modalità 1:1
Limita l’inquadratura dello schermo della fotocamera con un quadrato, che corrisponde alle dimensioni delle foto ottimizzate per certe reti sociali. Questa modalità è perfetta per Instagram.
La modalità Panoramica
Scatta una foto panoramica di un paesaggio. Se vuoi iniziare la foto da destra, tocca la freccia e invertine la direzione. Tocca il pulsante dell’otturatore e muovi l’iPhone in linea retta, da un lato all’altro. Ricorda di conservare sempre la freccia sulla linea guida gialla (se ti discosti apparirà una scritta per invitarti a correggere la traiettoria).
Il ritratto
Applica un effetto di profondità di campo alle foto (ma solo sui modelli supportati: dall’iPhone 7 Plus in poi). La modalità Ritratto utilizza la doppia fotocamera del tuo iPhone (quindi non è disponibile su tutti i modelli di iPhone) per creare l’effetto profondità di campo. In questo modo puoi comporre una foto mantenendo la nitidezza del soggetto con uno sfondo sfocato. Ma se hai iPhone X oppure un modello successivo, puoi scattarti un selfie in modalità Ritratto con la fotocamera TrueDepth anteriore.
La modalità Cinema
Applica un effetto di profondità di campo ai video (però attenzione: è disponibile solo sugli iPhone 13 pro Max; iPhone 13 Pro; iPhone 13 mini e iPhone 13).

iPhone 8 Plus Ricondizionato TrenDevice
2.4 Imposta il focus
Una foto sfuocata è una foto da eliminare. Ecco perché è importante impostare il focus della fotocamera del tuo iPhone per scattare buone foto.
Ecco perché è importante impostare il focus.
Però ti starai domandando: dove si trova questo focus? Come si fa a impostare correttamente il focus della fotocamera?
Cominciamo col dire che se tu non imposti il focus… ci penserà il tuo iPhone. Vale a dire, il tuo iPhone sceglierà una zona per la messa a fuoco: ma quale? Forse il soggetto della tua foto, forse no; ecco perché è importare impostare correttamente il focus della fotocamera.
Pensi che sia complicato, lungo o difficile? Niente del genere.
Per impostare la corretta messa a fuoco, inquadra il soggetto della tua foto, e tocca l’area della foto che desideri mettere a fuoco.
Quando la messa a fuoco è impostata, vedrai apparire sullo schermo un riquadro giallo: indica il punto di messa a fuoco.
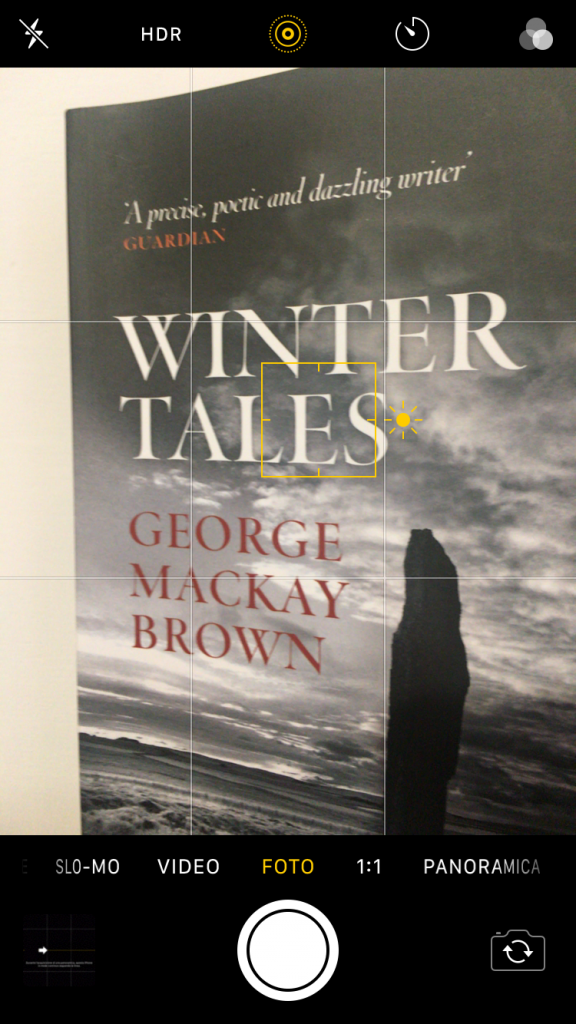
La messa a fuoco è importante soprattutto per i soggetti che si fotografono in modo ravvicinato. Se sei molto vicino al soggetto da fotografare, solo una parte dell’area sarà messa a fuoco, mentre il resto apparirà sfocato (e la profondità di campo sarà quindi ridotta).
Ma come vedi impostare il focus è un gioco da ragazzi!
2.5 Regolare l’esposizione
Ti capita di scattare foto sottoesposte? Vale a dire: troppo scure?
Ti succede di scattare foto sovraesposte? Cioè con troppa luce?
In entrambi i casi si tratta di un problema di “gestione di luce”. Vale a dire: di esposizione. Hai o troppa luce, oppure troppo poca, ma in entrambi i casi lo scatto sarà mediocre perché perderai dettagli importanti (forse proprio quelli che desideravi immortalare!).
Quando impostiamo la messa a fuoco (che abbiamo visto nella sezione precedente), la fotocamera del tuo iPhone imposta la luce (l’esposizione), in base all’area che tocchi con il dito.
Se tocchi un’area scura dici alla fotocamera di badare soprattutto a essa. In questo caso la foto è sottoesposta.

Quando tocchi un’area luminosa, indichi alla fotocamera di concentrarsi su quella parte; ma la foto potrebbe apparire sovraesposta.
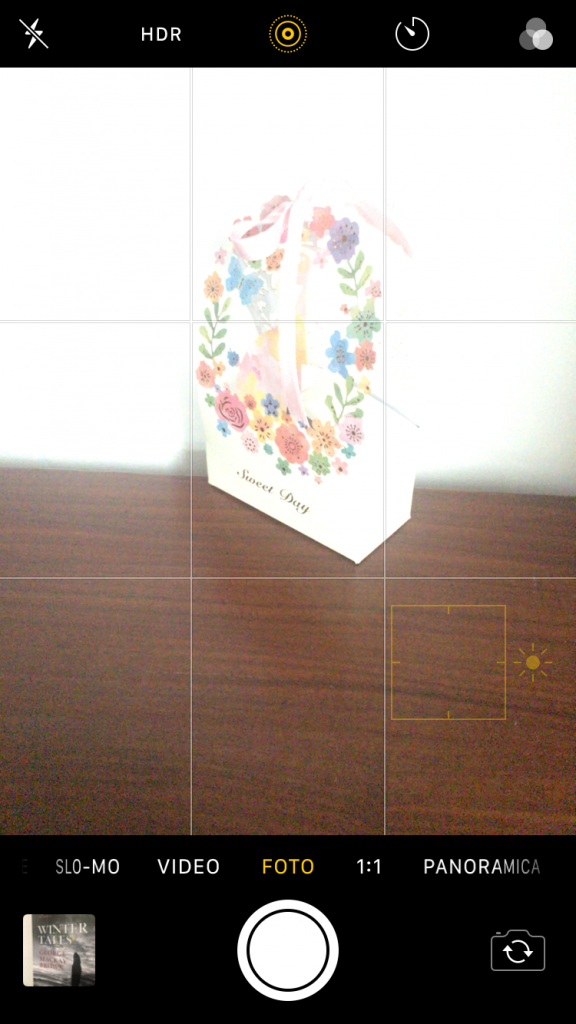
Ti suona tutto troppo complicato? Non lo è, perché l’iPhone mette a disposizione un sistema veloce e facile per regolare l’esposizione di una foto.
Quando tocchi lo schermo per la messa a fuoco, vedrai apparire accanto al punto di messa a fuoco, la piccola icona di un sole giallo.
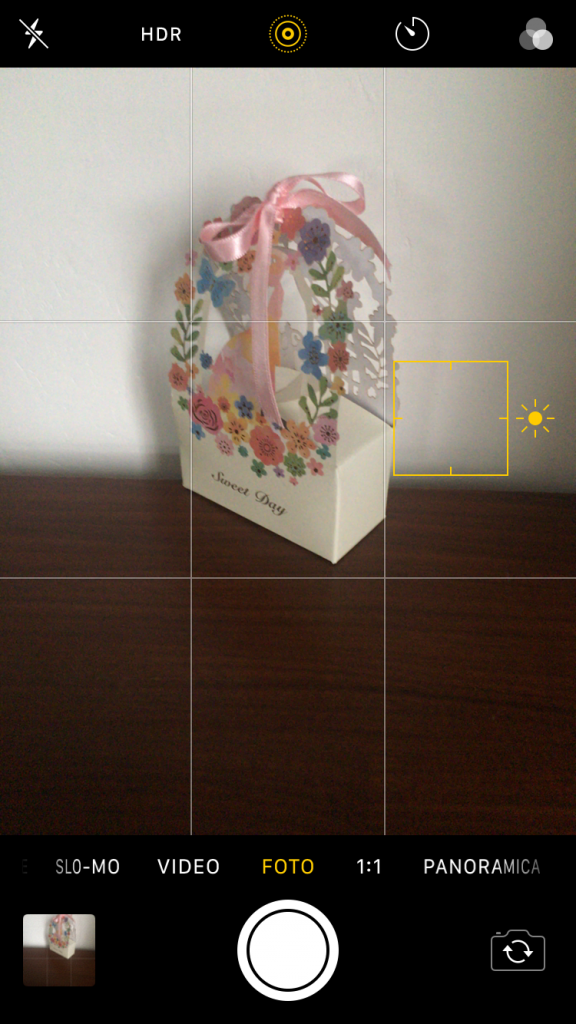
Appoggia il dito sul sole giallo, e scorri verso l’alto, oppure verso il basso per rendere l’immagine più scura oppure più luminosa.
Com vedi, regolare l’esposizione della fotocamera del tuo iPhone è semplicissimo!
2.6 Blocca la messa a fuoco e l’esposizione
La fotocamera del tuo iPhone permette di bloccare sia messa a fuoco che esposizione. In che modo?
Tocca a tieni premuto per un paio di secondi lo schermo del tuo iPhone. Vedrai apparire sulla parte superiore del tuo iPhone una scritta gialla: Blocco AE/AF.
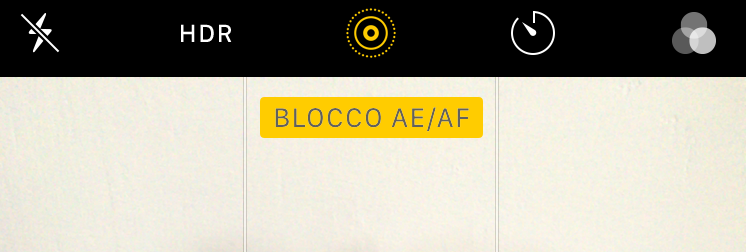
Bloccare esposizione e messa a fuoco è utile quando devi scattare diverse foto di un medesimo soggetto, e non vuoi (né puoi), impostare ogni volta esposizione e messa a fuoco. Basterà bloccarle, e scattare foto.
Un altro buon motivo per bloccare la messa a fuoco e l’esposizione? Quando il soggetto della foto si muove. La fotocamera potrebbe infatti focalizzarsi di continuo sull’elemento che si sposta.
Per sbloccare di nuovo tutto: tocca lo schermo!
Ricordati che anche con questo blocco potrai sempre regolare l’esposizione scorrendo verso l’alto oppure verso il basso l’icona del sole.
2.7 Usa la modalità Scatto continuo
La modalità Scatto continuo), consente di scattare dieci foto al secondo fino a quando tu terrai il dito sul pulsante.
È utile soprattutto per i soggetti in movimento.
Per attivare la modalità Scatto continua devi appoggiare il dito sul pulsante di scatto per un secondo o due; e il tuo iPhone inizierà a scattare foto in rapida sequenza. Ma solo se hai l’iPhone X o precedenti.
Se invece possiedi un iPhone XS, iPhone XR e modelli successivi, fai scorrere il pulsante Otturatore verso sinistra per scattare foto in sequenza rapida.
E poi?
Una volta che avrai scattato le foto, potrai sfogliarle e scegliere lo scatto migliore e gettare via quelle meno riuscite.
Quando ricorrere alla modalità Scatto continuo? Di solito quando non sai mai che cosa potrebbe accadere nella scena. Quando ti rendi conto che potrebbe accadere qualcosa di… Imprevedibile!
2.8 Usa la modalità HDR
HDR è un acronimo per High Dynamic Range. È una modalità indicata per tutte le scene ad alto contrasto. Vale a dire? Hai presente quelle foto con un cielo luminoso e che occupa gran parte della scena, e in primo piano un soggetto scuro?
Ecco: allora potresti usare la modalità HDR. (Si chiama anche Smart HDR o, sugli iPhone 13, Smart HDR 4.
Per usare questa modalità, apri l’app Fotocamera e tocca HDR in alto.

Ci sono 3 opzioni: Automatico; Sì; No.

Se scegli la prima opzione ci penserà la fotocamera a decidere l’uso dell’HDR; ma potrebbe non essere una buona idea. L’ideale è fare da sé, sempre.
Ricorda di andare nelle Impostazioni del tuo iPhone e in Fotocamera assicurati che sia attivata la voce: “Conserva foto normale”.
Perché?
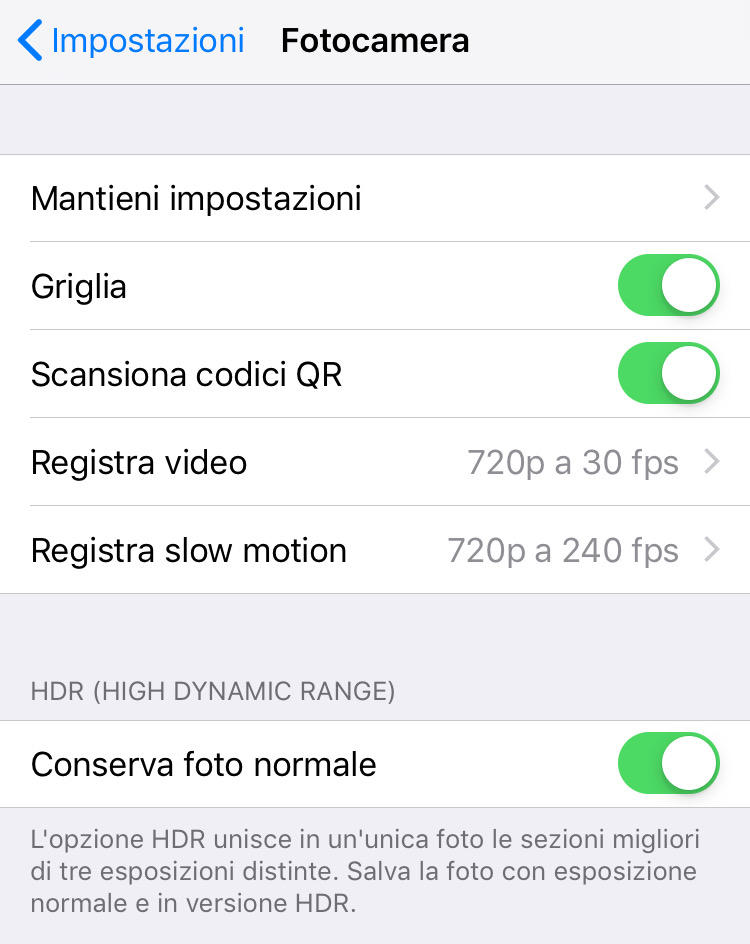
In questo modo avrai 2 foto: una prodotta usando la modalità HDR; l’altra senza questa modalità. Spesso infatti una foto senza HDR può essere superiore a una scattata con HDR.
2.9 Usa la modalità Live Photo
La funzione Live Photo è disponibile solo sugli iPhone 6s oppure 6s Plus o modelli successivi.
Che cosa fa?
Quando scatti la foto e questa modalità è attivata, la fotocamera salverà anche tutto quello che “succede” 2 secondi prima e 2 secondi dopo lo scatto (compresi i suoni). E dopo?
Dopo appoggia il dito sull’immagine e la vedrai prendere vita.
In pratica si tratta di un mini video (ma davvero mini). In alto a sinistra, sulla foto, apparirà anche la scritta “Live”.
Per attivare la modalità Live Photo: tocca l’icona della Fotocamera e poi tocca l’icona con i cerchi che vedi in alto, al centro. Il giallo indica che la modalità è attiva.

Non scordare che a una scatto Live Photo puoi applicare degli effetti: come? Scorri verso l’alto la foto realizzata con questa modalità. Troverai 3 diversi effetti da applicare alla foto.
Loop riproduce la foto-video in modo continuo, senza fine.
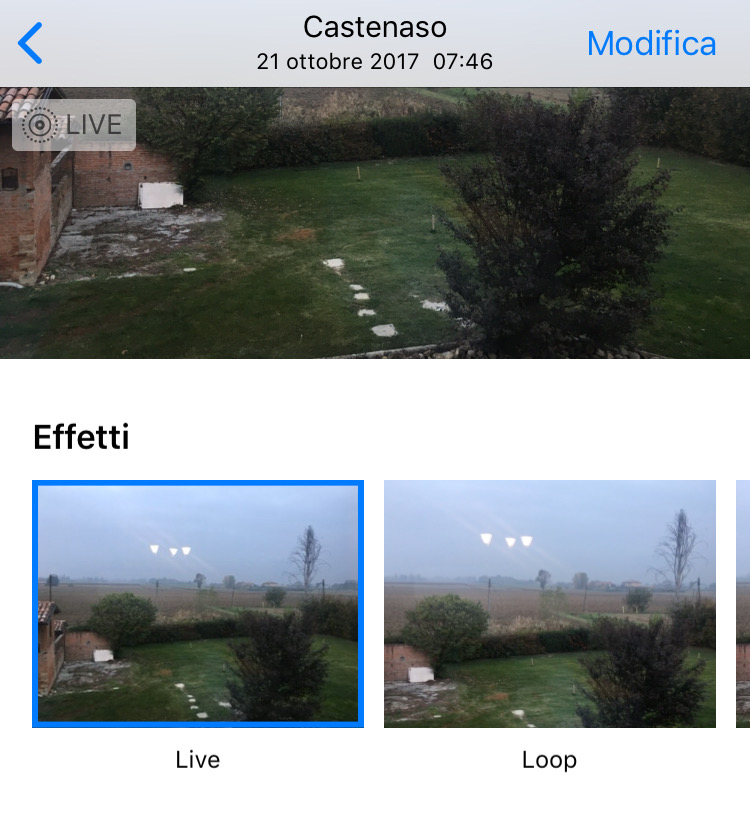
Rimbalzo riproduce il movimento nella foto prima in avanti, poi “all’indietro”.
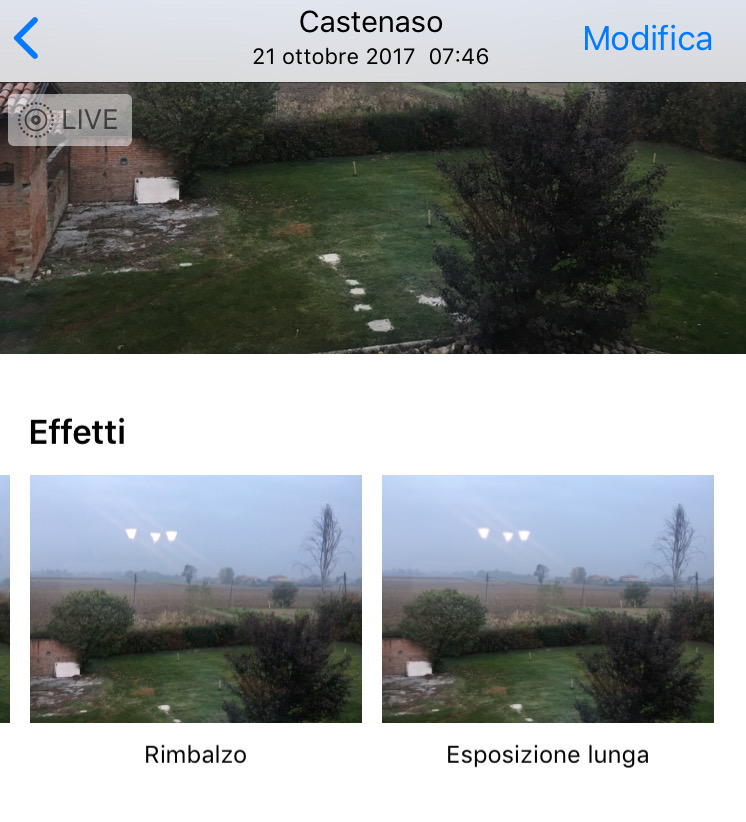
Esposizione lunga crea invece uno scatto “lento”, sfocando i movimenti.
2.10 Usa la modalità Ritratto
E poi c’è la modalità Ritratto.
La modalità Ritratto, grazie alla doppia fotocamera, è in grado di creare l’effetto della profondità di campo per:
- sfumare lo sfondo
- mettere a fuoco il soggetto della foto
Questa modalità “suggerisce” pure; perché se sei distante dal soggetto, vedrai apparire nella parte alta dello schermo una scritta che ti inviterà ad avvicinarti.
Se la luce è insufficiente, la fotocamerà farà comparire una scritta con il consiglio di usare il flash.
Per impostazione predefinita la modalità Ritratto propone sempre la luce Naturale. Su iPhone 8 Plus e iPhone X e modelli successivi puoi applicare alla foto 4 modalità differenti. Vale a dire:
- Luce set fotografico: per illuminare i lineamenti del viso
- Luce B/N: crea un soggetto in bianco e nero su uno sfondo bianco (disponibile su iPhone XS, iPhone XR e modelli successivi)
- Luce naturale: il volto in forte messa a fuoco su uno sfondo sfocato
- Luce contouring: il volto è illuminato e la foto ha un aspetto molto pulito
- Luce teatro: il volto è illuminato con i riflettori su uno sfondo nero profondo
- Luce teatro b/n: simile a Luce teatro, ma la foto è in bianco e nero classico
Apple ha lavorato anche per migliorare questa modalità, permettendo di intervenire (per esempio), sulla profondità di campo di un ritratto anche dopo che è stato scattato.
Devi solo toccare la foto da modificare, scegliere il comando “Modifica” e scorri col dito per regolare la profondità.
E un analogo controllo è disponibile anche per gli effetti di luce, da applicare prima, oppure dopo lo scatto del ritratto.
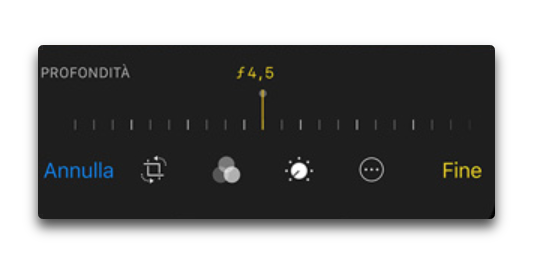
Su iPhone XR “Luce teatro”, “Luce teatro B/N” e “Luce B/N” sono disponibili solo quando utilizzi la fotocamera anteriore.
Su iPhone 12 Pro, iPhone 12 Pro Max, iPhone 13 Pro e iPhone 13 Pro Max, la modalità notturna si attiva quando scatti una foto in modalità Ritratto in condizioni di luce scarsa con l’obiettivo grandangolare (1x).
Se segui queste semplici regole, sarai in grado di scattare foto decisamente migliori, qualunque sia il tuo iPhone.
Come vedi, non c’è nulla di difficile né costoso; si tratta di usare funzioni che il tuo iPhone già possiede, ma che tu in precedenza ignoravi, oppure usavi male.
Adesso sei in grado di padroneggiare completamente la fotocamera del tuo iPhone. Quindi: buoni scatti!
2.11 Usa la Modalità notturna
La Modalità notturna è disponibile su:
- iPhone 13 Pro e iPhone 13 Pro Max
- Modelli di iPhone 12 e di iPhone 13
- Modelli di iPhone 11
E ricorda: è disponibile anche in modalità Ritratto su iPhone 12 Pro, iPhone 12 Pro Max, iPhone 13 Pro e iPhone 13 Pro Max.
Come usarla?
- Scegli una modalità Foto. In condizioni di luce scarsa, la modalità notturna si attiva automaticamente. Il pulsante rotondo nella parte superiore dello schermo diventa giallo e un numero accanto al pulsante indica quanti secondi saranno necessari per lo scatto
- Per sperimentare con la modalità notturna, tocca il pulsante, quindi utilizza il cursore sotto il riquadro per scegliere la durata tra Automatico e Max. Con Automatico, la durata viene determinata automaticamente; l’opzione Max utilizza la durata più lunga. L’impostazione che scegli verrà salvata per il prossimo scatto in modalità notturna
- Tocca il pulsante Otturatore, quindi tieni la fotocamera ferma per scattare la foto
3. Come modificare le foto con l’app Foto
Dopo che hai scattato le tue foto: le guardi!
Vanno bene?
Se hai seguito le nostre indicazioni probabilmente saranno migliori rispetto a prima, ma ricorda.
Il segreto per scattare grandi foto è… Scattare foto.
Cioè la pratica. Sempre. Come in tutte gli ambiti, solo praticando, diventerai bravo a scattare foto.
Ma forse la foto ha bisogno di qualche “aiuto”. Forse ha bisogno dell’editing. Insomma: deve essere modificata.
Adesso inizia una nuova parte della nostra guida su come scattare foto con l’iPhone dedicata proprio a come modificare le foto con l’app Foto.
Vuoi capire come modificare le foto con l’app Foto?
Vuoi imparare a modificare le foto rendendole migliori? Sei nel posto giusto. Adesso vedremo come usare gli strumenti messi a disposizione dall’app Foto del tuo iPhone per modificare e rendere migliori i tuoi scatti.
Nelle righe seguenti imparerai infatti a usare proprio l’app Foto per rendere memorabili i tuoi scatti: senza rivolgerti a nessuna app di terze parti!
Andiamo a vedere come modificare le foto con l’app Foto: sottovalutata ma potente!
3.1 Accedi allo strumento Modifica
Accedere allo strumento Modifica dell’app Foto è facilissimo:
- apri l’app foto
- seleziona la foto che ha bisogno di un “intervento”
- tocca in alto a destra il comando “Modifica”
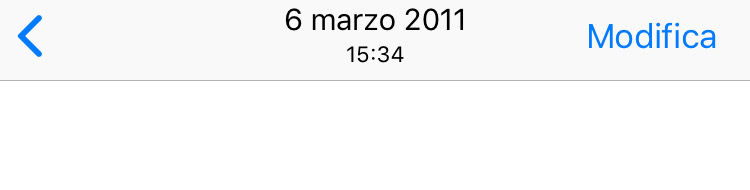
Bene: il primo passo è fatto! Andiamo a esplorare i diversi strumenti per modificare la tua foto.
3.2 Lo strumento Ritaglio
Lo strumento Ritaglio permette di “ritagliare” parti della tua immagine. Possono essere i bordi per esempio, oppure una parte dell’immagine per fare in modo che l’attenzione di chi osserva lo scatto sia concentrata su ciò che conta.

Dopo che hai toccato l’icona Ritaglio puoi:
- Ritagliare manualmente: trascina gli angoli del rettangolo per racchiudere la zona che vuoi includere nella foto oppure apri e chiudi due dita sullo schermo per ridimensionare l’immagine nel riquadro
- Ritagliare secondo proporzioni standard predefinite: tocca l’icona in alto a destra accanto a quella della penna, quindi scegli un’opzione come Quadrato, 16:9 o 5:4.
- Ruotare: tocca la seconda icona da sinistra per ruotare la foto di 90 gradi
- Capovolgere: tocca la prima icona a sinistra in alto per capovolgere l’immagine di 180 gradi
- Tocca il comando Fine per concludere
Se invece vuoi raddrizzare e regolare la prospettiva:
- tocca la foto
- tocca modifica e poi tocca lo strumento Ritaglio
- scorri a sinistra sotto la foto per visualizzare gli effetti che puoi modificare: Raddrizza, Verticale o Orizzontale
- tocca l’effetto che vuoi modificare, quindi trascina il cursore per effettuare le regolazioni
- tocca Fine per concludere
Se invece vuoi annullare le modifiche effettuate, tocca il comando “Annulla” in basso a sinistra.
3.3 Applicare gli effetti filtro
- tocca la miniatura della foto
- tocca Modifica, quindi tocca l’icona dei tre cerchi per applicare gli effetti filtro
- tocca un filtro, quindi trascina il relativo cursore per regolare l’effetto
- tocca Fine per concludere la modifica
3.4 Lo strumento Migliora
Lo strumento Migliora agisce… in fretta. Si trova nella parte bassa dello schermo, ed è rappresentato dall’icona della bacchetta magica.
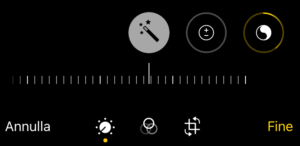
Come lavora lo strumento Migliora?
Analizza la foto e interviene automaticamente sulla luminosità e i colori, cercando appunto di “migliorare” il tuo scatto.Sei soddisfatto del suo lavoro? Tocca “Fine” in basso a destra.
Preferisci annullare tutto? Tocca “Annulla” in basso a sinistra.
3.5 I filtri
Lo strumento Filtri permette di applicare allo scatto degli effetti il cui fine è renderlo più bello e gradevole.
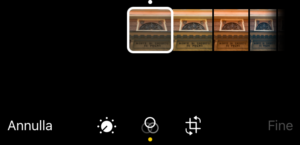
L’app Foto porta in dote 9 filtri. È sufficiente scorrere per avere un’anteprima dei filtri. Un tocco su uno di essi e questo viene applicato sullo scatto all’istante.
Per rimuovere un filtro basta toccare “Originale” alla sinistra dell’elenco dei filtri. Se sei soddisfatto, come sempre, tocca “Fine” in basso a destra. Altrimenti tocca “Annulla” in basso a sinistra.
3.6 Regolare la luce e il colore
Lo strumento Regola consente di intervenire su 3 elementi distinti:
Luce
Colore
B/N
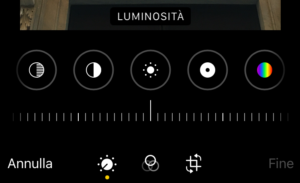
Una volta toccata l’icona nella parte inferiore della finestra apparirà quello che ti serve. È uno strumento per intervenire sulla luce, sui colori, e anche per rendere una foto a colori… in bianco e nero.
- in Foto, tocca l’immagine che vuoi modificare
- tocca Modifica, poi scorri a sinistra sotto la foto per visualizzare gli effetti che puoi modificare, come esposizione, brillantezza, punti di luce e ombre
- tocca l’effetto che vuoi modificare, quindi trascina il cursore per effettuare regolazioni precise
3.7 La funzione Ripristina
Ricorda questo.
Le modifiche che applichi alle foto non sono distruttive. Questo significa che puoi rimuovere tutte le modifiche che hai effettuato su una foto anche quando hai salvato le modifiche. Sì, hai letto bene.
Quando hai salvato le modifiche a una foto, ma preferisci come era in origine (cioè l’originale) fai così.
Tocca la foto, poi tocca “Modifica” in alto a destra.
In basso a destra c’è il comando “Ripristina“.

Toccalo.
“Salirà” una piccola finestra che ti ricorderà che tutte le modifiche saranno annullate. Se vuoi continuare, tocca “Ripristina originale”.
3.8 Modifica Live Photo
Sappiamo che Live Photo è un tipo di foto un po’ particolare, perché quando è attivata lo scatto “prende” anche quello che c’è prima e dopo lo scatto. Compresi i suoni. E poi, poggiando il dito sulla foto Live Photo, ecco che la vediamo “muoversi”.
Una specie di “mini-video”, ma davvero mini.
È possibile però modificare questo tipo di foto: come?
Apri l’app Foto e tocca il comando Modifica, e tocca i cerchi concentrici che vede in alto. Puoi:
- impostare una foto principale: sposta il riquadro bianco sul visore fotogrammi, tocca Foto principale, quindi tocca Fine
- ritagliare una Live Photo: trascina le estremità del visore fotogrammi per scegliere quali fotogrammi verranno riprodotti dalla Live Photo
- Realizzare una foto statica: tocca il pulsante Live nella parte superiore dello schermo per disattivare la funzionalità Live. La Live Photo diventerà una versione statica della sua foto principale
- Infine, disattivare l’audio di una Live Photo. Tocca l’icona del suono nella parte superiore dello schermo
3.9 Modifica i Ritratti
La modalità Ritratto è disponibile solo su iPhone 7 Plus e successivi.
Ovviamente è possibile modificare i ritratti: come? Nello stesso modo che abbiamo già affrontato in precedenza.
- Tocca la foto che vuoi modificare
- tocca modifica e poi l’icona del cubo sotto la foto, e scorri per scegliere l’effetto di luce (gli effetti di luce sono disponibili su iPhone 8 Plus e successivi)
Qui potrai scegliere i diversi effetti:
- Luce naturale: il volto in forte messa a fuoco su uno sfondo sfocato
- Luce set fotografico: il volto è illuminato e la foto ha un aspetto molto pulito
- Luce contouring: il volto presenta ombre drammatiche con zone di maggiore e minore luminosità
- Luce teatro: il volto è illuminato con i riflettori su uno sfondo nero profondo
- Luce teatro B/N: come “Luce teatro”, ma la foto è in bianco e nero classico
- Luce B/N: crea un soggetto con scala di grigi su sfondo bianco
Poi, trascinalo verso destra o sinistra per regolare l’intensità dell’effetto di luce. Infine tocca Fine.
Gli iPhone Xr e i modelli seguenti, permettono di regolare il controllo della profondità per regolare il livello di sfocatura delle foto in modalità Ritratto.
In che modo?
- Tocca la foto e poi tocca il comando Modifica. Sotto la foto compare un cursore
- trascinalo verso destra o sinistra per regolare l’effetto di sfocatura dello sfondo
- tocca il comando Fine.
3.10 Come nascondere le foto sull’iPhone
Forse lo ignoravi: ma l’iPhone ti permette di nascondere le foto.
Se non conoscevi questa funzione dell’iPhone, che permette di nascondere le foto all’interno dell’app Foto, continua a leggere perché te lo sveleremo.
Ti chiedi perché nascondere le foto sull’iPhone?
Le foto sono un fatto… personale.
Quindi sarebbe bene non scattare mai certe foto “particolari”. E soprattutto non condividerle mai, nemmeno con una persona di cui ci si fida.
Ricorda inoltre che un iPhone può essere smarrito, rubato: e se non ha il Touch ID o il Face ID attivato, chiunque può accedere ai tuoi contenuti (con le conseguenze che puoi immaginare).
Quindi: evita sempre di scattare foto particolari, o intime.
Tuttavia, esiste una funzione per nascondere le foto sull’iPhone. E adesso andremo a fare la sua conoscenza. Prima di procedere: sappi che non è “invincibile”, anzi. Quindi vale l’avviso di poco fa: evita di scattare foto compromettenti, e mai, mai, mai inviarle o condividerle.
Mai.
Vediamo da vicino questa funzione.
- Apri l’app Foto
- tocca la foto che desideri nascondere
- tocca il pulsante della condivisione in basso a sinistra
- ci sono 2 strisce di icone. Scorri verso l’alto finché non troverai la voce “Nascondi”. Prima di toccare questo comando, puoi selezionare più foto (se vuoi nasconderne più di una). Ovviamente il comando Nascondi funziona anche per i video
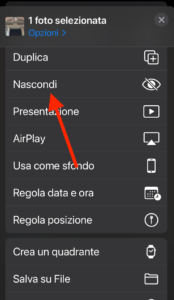
- tocca il comando e conferma di voler nascondere gli scatti
Una precisazione.
Questo comando nasconde scatti e video su tutti i dispositivi collegati con quell’account Apple ID.
Non solo.
Nasconde foto e video dalle viste Momenti, Anni e Raccolte; ma le foto nascoste sono piazzate in una cartella apposita chiamata “Nascosti”. Qui dentro le foto nascoste saranno visibilissime.
Vuoi tornare a vedere le foto nascoste?
- Apri l’app Foto
- spostati in Album
- scorri fino in fondo dove troverai la cartella “Nascosti”
- toccala
- seleziona gli scatti o il video che vuoi rivelare
- tocca il pulsante della condivisione in basso a sinistra
- scorri in basso, scorri finché non troverai il comando “Non nascondere”
- toccalo
Le foto o i video nascosti torneranno a essere visibili
Come vedi, è semplicissimo nascondere le foto sull’iPhone.
Tuttavia abbiamo anche capito che le foto di fatto restano “raggiungibili”. Quindi, per l’ennesima volta: attenzione a cosa fotografi!
3.11 Come pubblicare foto su Instagram
Ormai tutti conoscono Instagram, l’app per condividere i propri scatti con i contatti che ci seguono.
Se per caso non ti è chiaro come puoi pubblicare le foto su Instagram: niente paura.
Nelle righe che seguono noi ti mostreremo la procedura passo passo. In questo modo sarai in grado di pubblicare le foto su Instagram con facilità.
Andiamo a iniziare, allora.
- Lancia l’app Instagram sul tuo iPhone (dopo che l’hai scaricata dall’App Store)
- al centro, in basso, c’è l’icona di un segno di addizione: toccala
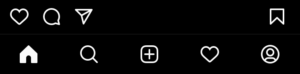
- la schermata seguente ti permette di accedere alla tua libreria foto; di accedere alla fotocamera del tuo iPhone; o ancora di realizzare (e condividere), un video
- seleziona la foto da pubblicare su Instagram. Se desideri invece selezionare più elementi potrai farlo
- tocca la scritta “Avanti” in alto a destra
- se lo desideri, puoi applicare uno dei filtri disponibili; toccare l’icona al centro in alto per regolare la luminosità dello scatto; toccare il comando “Modifica” in basso a destra per accedere a una serie di strumenti per la modifica della foto
- premi “Avanti” in alto a destra
- inserisci, se lo vuoi una didascalia (meglio farlo!); tagga le persone ed eventualmente aggiungi il luogo. Puoi anche attivare le voci per condividere il post su Twitter, Facebook oppure Tumblir
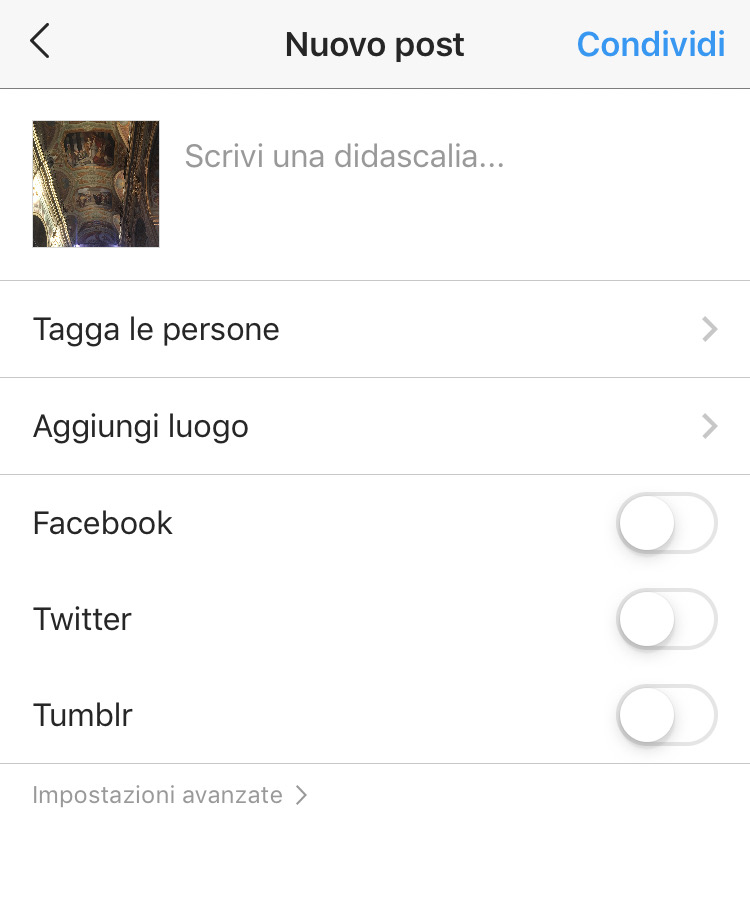
- in alto a destra tocca “Condividi”
Hai finito. Hai appena pubblicato un tuo scatto (o più di uno) su Instagram.
C’è anche un altro modo per pubblicare le foto su Instagram: dall’interno dell’app Foto. Ecco come.
- Lancia l’app Foto
- nella cartella Foto seleziona lo scatto da pubblicare su Instagram
- tocca il pulsante Condivisione in basso a sinistra
- tocca l’icona di Instagram
- aggiungi una didascalia e premi in alto a destra il comando Condividi
Finito!
3.12 Come inviare foto con Whatsapp
È difficile ignorare Whatsapp.
È impossibile non aver mai sentito parlare di Whatsapp.
Per prima cosa: Whatsapp è un’app (gratuita) che si scarica dall’App Store. Che cosa fa? Permette di inviare messaggi, in modo semplice e veloce, tramite il tuo iPhone a chiunque abbia… Whatsapp installato sul proprio smartphone.
Non solo messaggi però; bensì anche chiamate vocali o videochiamate.
Adesso però vediamo di capire come inviare foto con Whatsapp.
È semplicissimo.
- Avvia l’app Whatsapp
- individua il contatto (la persona insomma), alla quale desideri inviare il tuo scatto
- in basso a sinistra tocca il segno dell’addizione
- “salirà” una finestra con una serie di voci: Fotocamera; Libreria foto e video; Documento; Posizione; Contatto
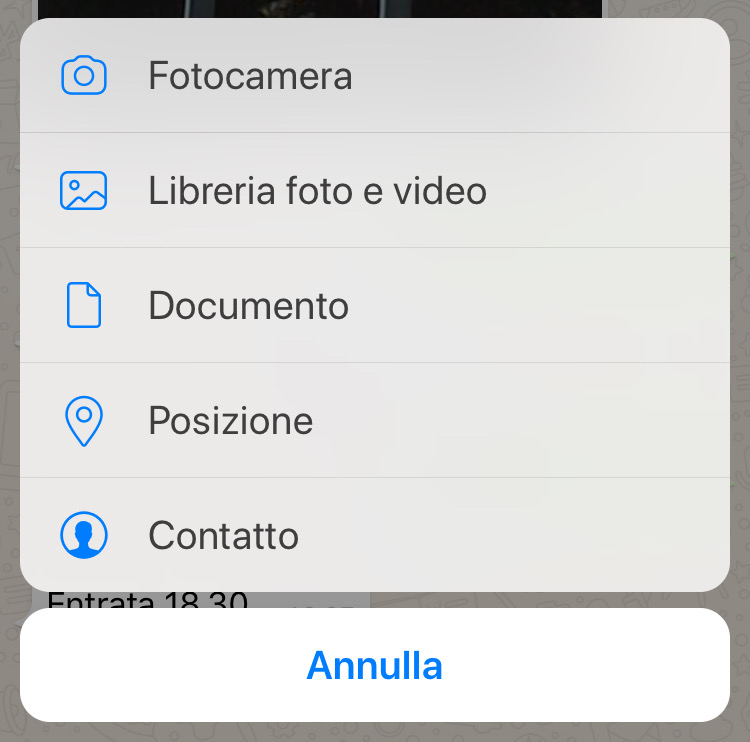
- se selezioni la prima voce “Fotocamera”, Whatsapp ti chiederà il permesso per accedere alla fotocamera del tuo iPhone. È da fare se per esempio intendi scattare in quel momento una foto e condividerla con il tuo contatto
- seleziona “Libreria foto e video”
- sfoglia tra le foto qui presenti e individua quella da inviare. Se scorri verso l’alto accederai a diversi filtri da applicare al tuo scatto. In alto una serie di icone per: ruotare la foto; applicare una emoticon; inserire del testo (anche colorato); aggiungere una didascalia
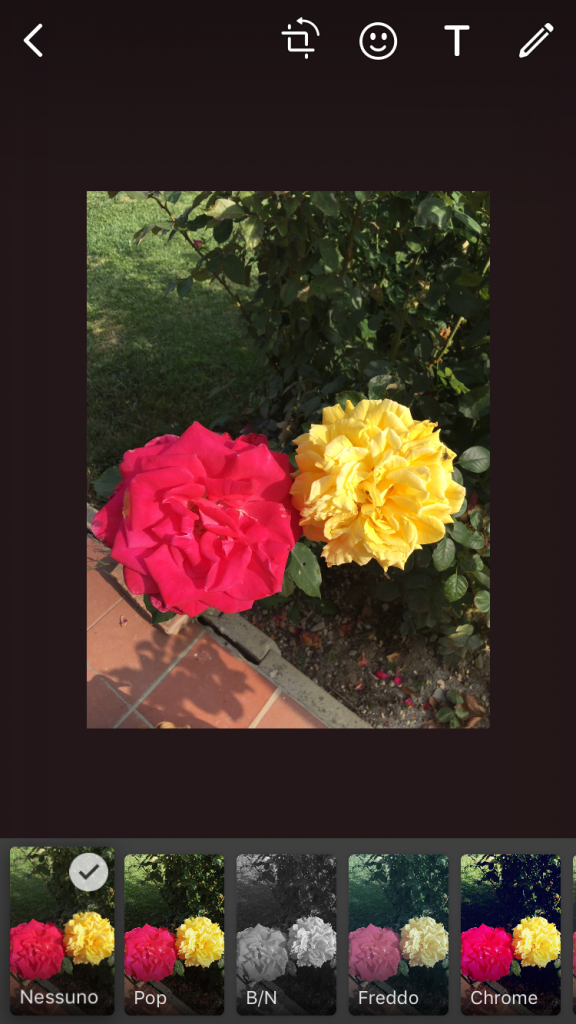
- premi in basso a destra la freccia bianca in campo blu e invierai lo scatto a quel contatto
C’è anche un altro modo per inviare le tue foto con Whatsapp.
- Vai nell’app Foto
- seleziona uno o più scatti
- tocca il pulsante Condivisione in basso a sinistra
- cerca l’icona dell’app Whatsapp
- seleziona il contatto al quale inviare la foto, o le foto
- premi “Avanti” in basso
- aggiungi una didascalia, del testo, degli emoji (se lo desideri)
- infine premi la freccia bianca in campo blu per l’invio della foto o delle foto
Non ci vuole nulla, come vedi, per inviare foto con Whatsapp.
3.13 Usa le foto come sfondo dell’iPhone
Uno dei modi per usare le tue tante foto scattate col tuo iPhone è di utilizzarle come sfondo proprio per il tuo dispositivo!
Già; perché lo sfondo del tuo iPhone può essere modificato e accogliere uno dei tuoi scatti migliori.
Ma come si fa? Come puoi usare le foto come sfondo dell’iPhone?
Continua a leggere e lo scoprirai.
Per usare uno dei tuoi scatti migliori come sfondo per il tuo iPhone ecco cosa devi fare.
- In Impostazioni tocca Sfondo > Scegli un nuovo sfondo
- in cima 3 sezioni: Dinamico; Statico; Live. Ignorale
- in basso una serie di altre sezioni: Tutte le foto; Recenti; Live Photo; Screenshot
- seleziona la foto che desideri usare come sfondo
- trascina la foto per ridimensionarla, o spostala per mettere in risalto certi elementi della stessa
- in basso, 2 voci: Statico e lo sfondo resterà fisso; Prospettiva e lo sfondo si muoverà quando inclinerai il tuo iPhone

- se sei soddisfatto del tuo lavoro: tocca “Imposta”
- puoi avere lo sfondo come Blocco schermo; Schermata Home; oppure entrambi. E avrai la tua foto come sfondo del tuo iPhone
Come vedi: è molto semplice impostare una foto come sfondo dell’iPhone.

iPhone Xs Max Ricondizionato TrenDevice
4 Poco spazio sul tuo iPhone? Ecco le soluzioni!
Diciamo la verità: se scatti parecchie foto presto scoprirai che… lo spazio sul tuo iPhone non basta. Forse non basterà mai!
Per prima cosa: tieni d’occhio la capacità del tuo iPhone. Come?
Impostazioni > Generali > Spazio iPhone. Qui scoprirai quanto spazio libero è ancora presente sul tuo iPhone.
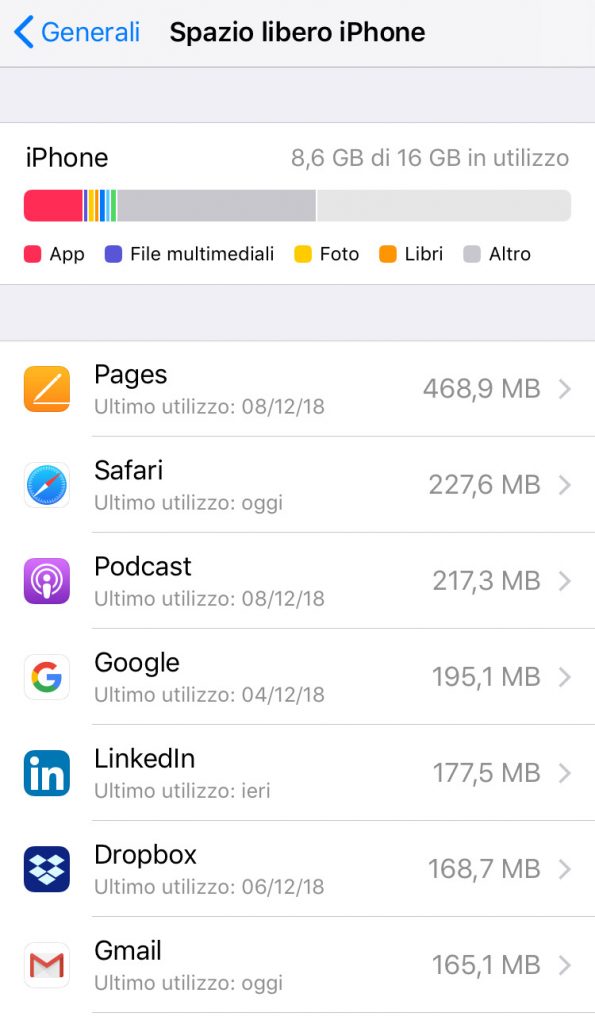
Meglio però pensarci… Prima! Quando acquisti un iPhone, meglio evitare le capacità troppo “scarse” (come i 64 GB dell’iPhone SE 2020), e indirizzarsi, se possibile, sul massimo disponibile.
Altro elemento da tenere d’occhio: iCloud.
Apple regala 5 GB di spazio su iCloud a tutti i suoi utenti. L’applicazione Foto, quando attivi la funzione “Foto di iCloud” carica e conserva automaticamente le tue foto e i tuoi video sulla nuvola di Apple.
In poco tempo: i 5 GB finiscono!
Vuoi verificare quanti GB hai ancora disponibili su iCloud? Allora fai così: Impostazioni; tocca in cima il tuo avatar (quello che racchiude nome, cognome, e sotto la scritta: Apple ID, iCloud, iTunes e App Store).
Tocca “iCloud”.
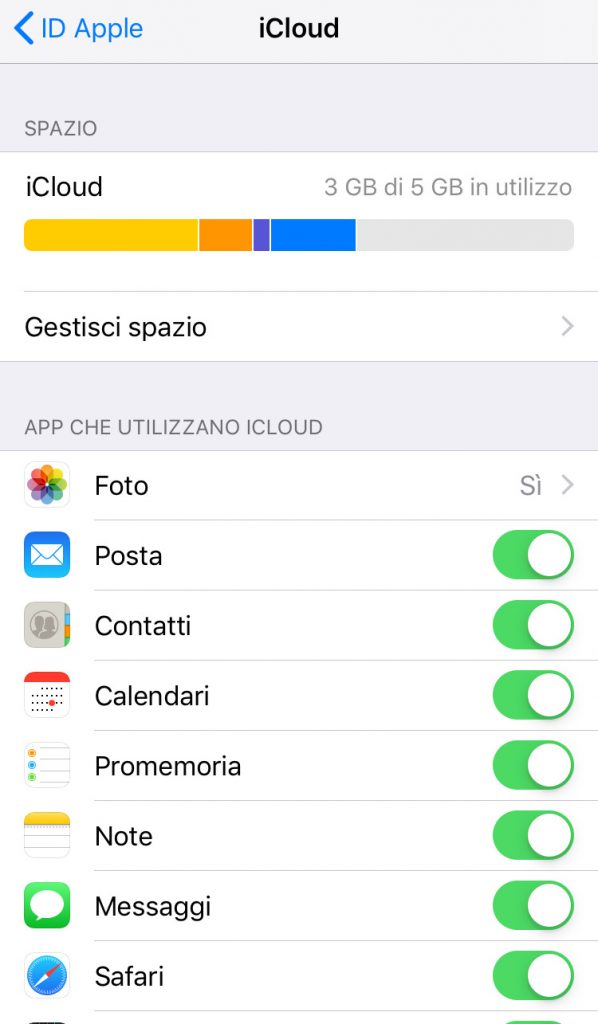
In alto, la quantità di spazio libero su iCloud e quello occupato. Sotto, l’elenco di tutte le app che usano iCloud.
Di certo quella che lo usa più di frequente è Foto.
4.1 Acquista più spazio per le tue foto
Stanno per finire i 5 GB di iCloud?
Ti rendi conto di averne davvero poco?
Nessun problema: Apple è ben felice di venderti altro spazio (anzi: ti venderà tutto lo spazio che vuoi), se desideri usare iCloud per le tue foto.
Come sai, la soluzione iCloud Foto permette di scattare foto col tuo iPhone e poi averle velocemente sugli altri dispositivi in tuo possesso. Non è necessario scaricare, né collegare cavi a iPhone, Mac o PC e poi procedere con la sincronizzazione.
Quindi: scatti le foto col tuo iPhone. Le foto finiscono sulla nuvola di Apple; da lì sono erogate a tutti i tuoi dispositivi.
Come acquistare più spazio su iCloud di Apple?
Fai così: Impostazioni, tocca il tuo avatar, tocca iCloud. Qui devi toccare la voce “Gestisci spazio”.
Nella nuova schermata troverai “Cambia piano”: tocca la voce.
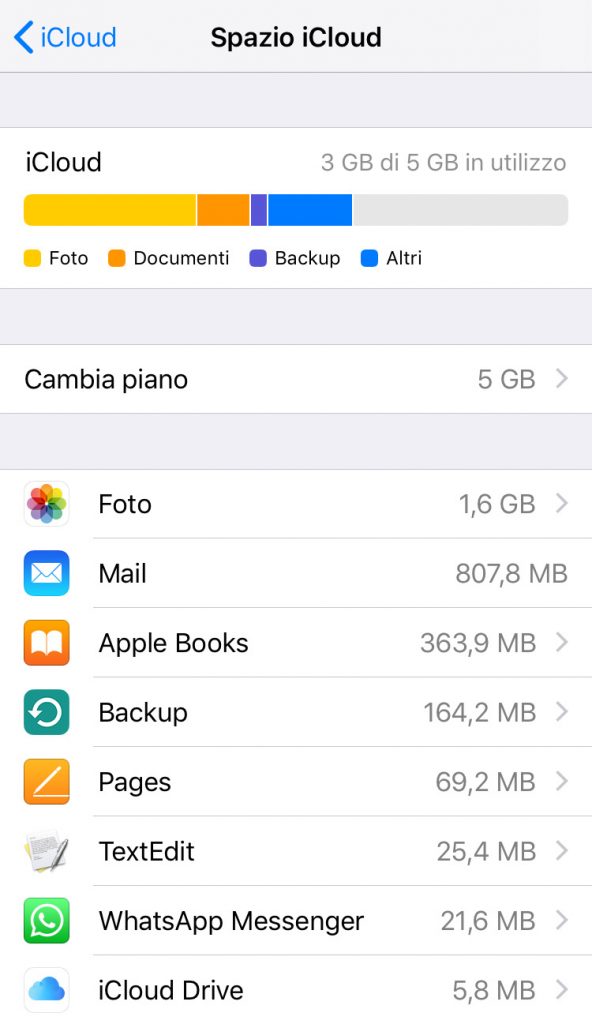
A questo punto dovrai solo scegliere, tra le diverse opzioni, quali scegliere. Vale a dire:
- 50 GB a 0,99 euro al mese
- 200 GB a 2,99 euro al mese
- 2 TB a 9,99 euro al mese
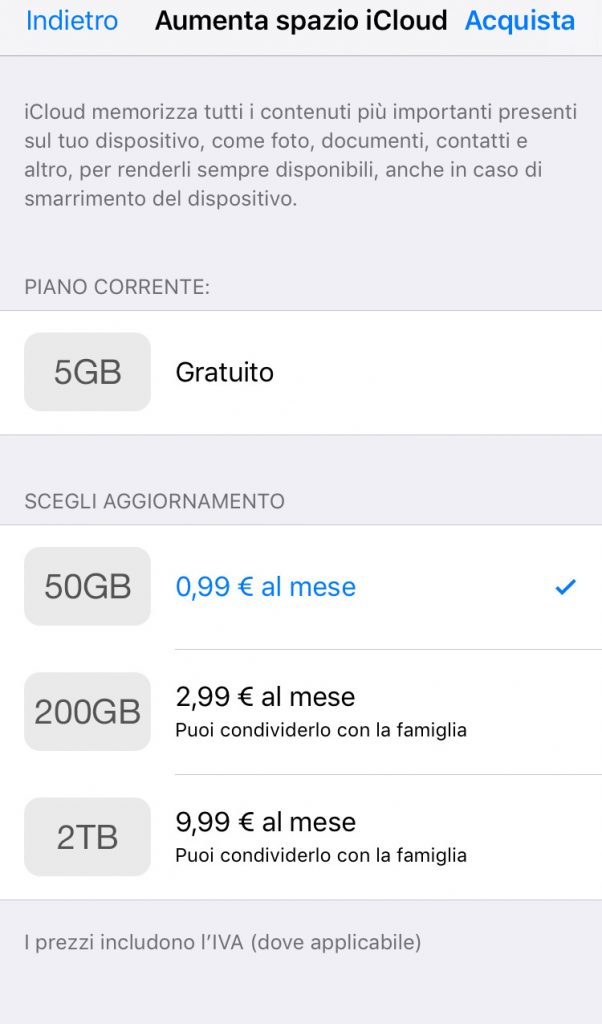
Nulla di difficile.
Adesso che hai imparato come acquistare più spazio: vuoi sapere come cancellare le foto dal tuo iPhone?
È l’argomento del prossimo capitolo!
4.2 Come cancellare le foto dal tuo iPhone
Se invece vuoi cancellare le foto dal tuo iPhone, ecco come devi fare!
Fai però attenzione: prima di procedere probabilmente vorrai effettuare il backup delle foto; altrimenti le perderai per sempre!
Ma di questo argomento ci occuperemo più avanti, in un capitolo apposito.
Adesso vediamo come cancellare le foto dal tuo iPhone. E prima di procedere ricorda questo: se hai attivato la Libreria foto di iCloud, eliminare una o più foto significa eliminare quello scatto anche da tutti gli altri dispositivi a cui accedi con il tuo Apple ID.
Lancia l’app Foto. Seleziona uno scatto e poi tocca l’icona del cestino in basso a destra: la foto sarà eliminata.

Vuoi cancellare più di una foto?
Seleziona più foto (se sono contigue è sufficiente trascinare il dito su di esse; altrimenti dovrai toccare una foto dopo l’altra), e infine… Tocca l’icona del cestino.
4.3 Come ripristinare le foto cancellate
Ti svelo un segreto (che però conosci già, probabilmente).
Se cancelli una o più foto, o dei video, questi non sono eliminati all’istante; niente del genere!
In realtà sono spostati nella cartella “Eliminati di recente”, che si trova dentro gli “Album”.

Le foto eliminate saranno conservate qui per 30 giorni. Solo dopo saranno eliminate per sempre, a meno che tu non intervenga:
- Cancellandole all’istante tutte
- Ripristinandole
Come puoi recuperare (cioè ripristinare) le foto che in precedenza hai eliminato?
Dopo che sarai qui dentro (dentro “Eliminati di recente”), devi solo toccare le foto (oppure i video), che desideri conservare.
Quindi tocca il comando “Recupera” e conferma di voler recuperare le foto.
Nient’altro!
4.4 Come trasferire le foto dall’iPhone al Mac
Vuoi trasferire le foto dall’iPhone al Mac: pensi che sia complicato?
Difficile? Niente del genere.
Continua a leggere e scoprirai che si tratta di un’operazione semplicissima.
Vediamo come puoi trasferire le foto dall’iPhone al Mac in breve tempo e ovviamente… senza spendere nulla né faticare.
Cominciamo: puoi farlo senza cavo, oppure con il cavo. Starà a te decidere quale dei 2 sistemi è più semplice.
Vuoi trasferire le foto dall’iPhone al Mac senza cavo?
Allora non ci sono dubbi: devi ricorrere alla funzione di iCloud chiamata Foto di iCloud. Permette infatti di trasferire l’intera libreria di foto dal tuo iPhone al Mac. Non c’è bisogno di alcun cavo e dopo che l’avrai attivata, ogni nuovo scatto che effettuerai col tuo iPhone sarà erogato al tuo Mac. In maniera automatica. Non dovrai più preoccuparti!
Come si attiva Foto di iCloud?
- Prendi il tuo iPhone
- Vai in Impostazioni > Foto.
- Assicurati che Foto di iCloud sia attivato: nient’altro
E su Mac? Sì, è necessario un ulteriore passaggio anche sul Mac: fai così allora.
Lancia le Preferenze di sistema. Tocca “ID Apple”, in alto a destra e nella barra laterale seleziona la voce iCloud. Assicurati che ci sia il segno di spunta a Foto.
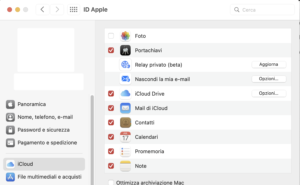
Adesso devi solo badare che sia l’iPhone che il tuo Mac siano collegati con il medesimo Apple ID.
Sul tuo iPhone tocca Impostazioni e in alto dove c’è il tuo avatar guarda il tuo Apple ID.
Sul tuo Mac devi andare nelle Preferenze di sistema > iCloud.
Corrispondono?
Leggi il medesimo Apple ID? Bene: tutto procede per il meglio!
Adesso siamo davvero arrivati alla fine.
Una volta che tutto è stato impostato, che cosa succederà?
Che la libreria di Foto del tuo iPhone sarà copiata dentro l’applicazione Foto presente nel tuo Mac. E ricorda questo: d’ora in avanti le nuove foto prese con il tuo iPhone saranno caricate automaticamente su iCloud, e da lì trasferite sul tuo Mac. Anche via Wi-Fi.
Fai attenzione a questo.
Vai in Impostazioni > Foto e tocca “Dati cellulari”.
Se hai paura di “forare” il tuo piano dati (che magari ha un tetto mensile che non devi mai superare), assicurati che la funzione “Dati cellulari” sia disattivata.
In questo modo la sincronizzazione delle foto tra iPhone e Mac avverrà esclusivamente via Wi-Fi.
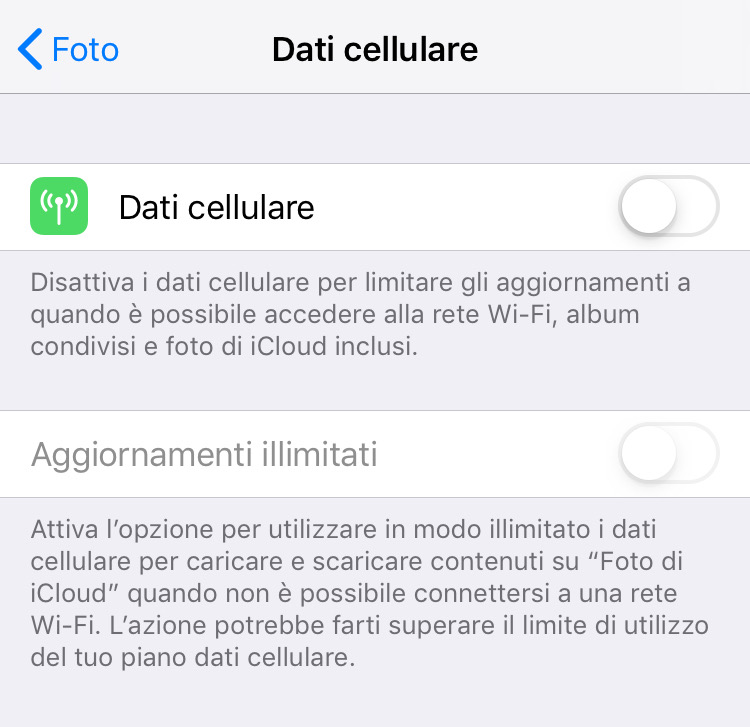
Se invece per te non è un problema, perché il tuo piano dati è illimitato: attiva questa funzione. Se lo fai, diventerà attiva anche la voce che vedi sotto: “Aggiornamenti illimitati”. Ma ricorda: fallo solo se hai un piano dati illimitato!
Quando aprirai sul tuo Mac l’applicazione Foto, al suo interno vedrai, appunto, le foto che poco prima erano all’interno dell’analoga app del tuo iPhone.
4.5 Come cancellare foto dall’iPhone (e conservarle sul Mac)
Ma: se voglio cancellare alcune foto dall’iPhone e conservarle sul Mac, come posso fare?
La soluzione esiste, ed è semplice. Si tratta di selezionare le foto che vuoi cancellare dall’iPhone, per poi esportarle e quindi conservare sul tuo Mac; per questo dovrai… importarle.
Ecco come.
Apri l’applicazione Foto sul tuo Mac.
Seleziona le foto che desideri conservare e che… esporterai (per esempio), in una cartella del tuo Mac, oppure su un disco rigido esterno. (Questo sarai tu a deciderlo).
Vai nella barra dei menu dell’app Foto e in File scegli il comando Esporta.
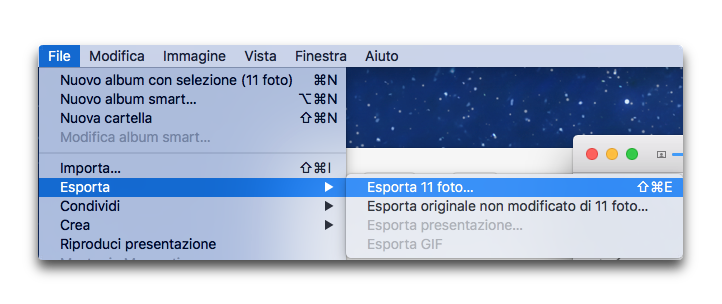
Scenderà una finestra per permetterti di impostare l’esportazione secondo le tue necessità, e infine in basso a destra premi “Esporta”.
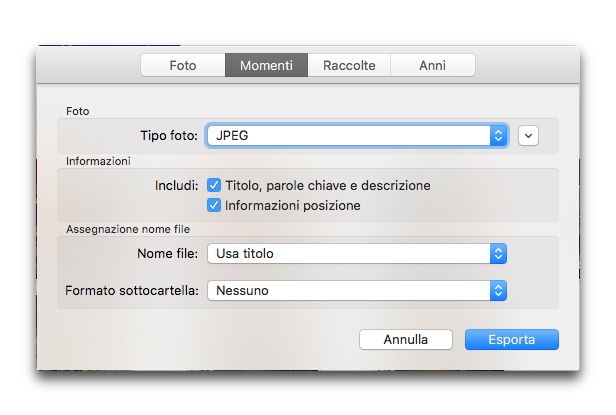
Includi le informazioni a proposito del titolo, delle parole chiave e descrizione (altrimenti dovrai rifare tutto a mano); e anche quelle relative alla posizione.
Scegli il formato delle foto (JPEG; TIFF o PNG). La freccia rivolta verso il basso, premuta, svelerà altre voci; relative alla qualità della foto; al profilo colore; alla dimensione.
Infine premi “Esporta”.
Ma esportare dove?
Sul tuo Mac è presente una cartella “Immagini”: puoi piazzarle lì. Oppure, se hai un disco rigido capiente, potrai salvarle lì.
A questo punto, e solo a questo punto, potrai cancellare dal tuo iPhone le foto che hai appena esportato sul tuo Mac.
5. Come trasferire le tue foto
In questo capitolo ci occuperemo di come trasferire le tue foto secondo i metodi più comuni; per esempio trasferire le tue foto via Airdrop, ma anche dal Pc all’iPhone e dall’iPhone al Pc. Perché condividere i propri scatti va bene. Ma spesso c’è bisogno di altro; di trasferirli, appunto. E le righe (piuttosto numerose!) che adesso affronteremo, si concentrano su questo aspetto.
Il trasferimento delle proprie foto scattate con un iPhone è meno complesso di quanto possa sembrare, in realtà; ed è proprio la “varietà” dei metodi di trasferimento che rende questo processo piuttosto semplice.
Ma non perdiamo altro tempo!
5.1 Trasferire le foto via AirDrop
Un altro modo per trasferire (o importare) le tue foto al Mac (senza usare cavi), è ricorrere alla funzione AirDrop.
È veloce, non richiede password o impostazioni particolari.
Adesso vedremo come trasferire le tue foto via AirDrop al Mac.
Prendi il tuo iPhone e assicurati che il BlueTooth e il Wi-Fi siano attivati (in questo caso le loro icone sono blu). Trascina dal basso verso l’alto e nel Centro di controllo tocca i 2 servizi per attivarli.
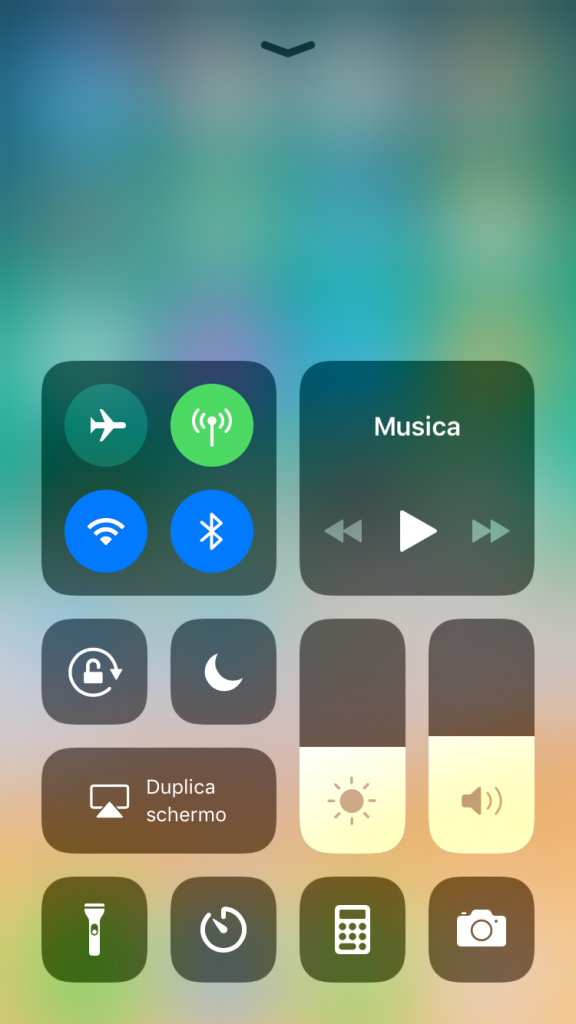
Poi, fai la stessa cosa sul tuo Mac: attiva il Wi-Fi e il BlueTooth andando nelle Preferenze di sistema.
Ci siamo quasi!
Sul tuo iPhone apri l’app Foto, e trova le immagini che vuoi trasferire sul tuo Mac; selezionale grazie al comando che trovi in alto a destra “Seleziona”.
Tocca il pulsante Condivisione. Qui dovresti vedere il nome del tuo Mac nell’icona di AirDrop: toccalo.
Il trasferimento delle foto avverrà praticamente all’istante.
5.2 Come trasferire le foto al Mac con il cavo
Vediamo ora come trasferire le foto al Mac con il cavo.
- Collega il tuo iPhone al Mac con il cavo USB
- sul tuo Mac apri l’app Foto
- Nella colonna a sinistra di Foto vedrai l’icona del tuo iPhone: selezionala
- Se il tuo iPhone è protetto da un codice di sblocco, dal Touch ID oppure dal Face ID, dovrai sbloccarlo per poter “vedere” le tue foto
- nella parte centrale della finestra di Foto vedrai tutte le tue foto
- seleziona quelle che desideri importare e poi premi in alto il pulsante “Importa selezione”
- se vuoi invece importarle tutte: “Importa tutte le nuove foto”
- le tue foto saranno importate dentro la cartella “Importazioni” che è incaricata di tenere traccia delle ultime foto importate sul tuo Mac
Avrai finito!
5.3 Come trasferire le foto in una cartella del tuo Mac
Abbiamo visto come trasferire le foto dentro l’applicazione Foto del tuo Mac; ma se tu volessi trasferirle in un altro “luogo”? Per esempio all’interno di una cartella per poi trasferirla su un disco rigido esterno?
Puoi farlo.
Vediamo come trasferire le foto in una cartella. Per fare questo non avrai bisogno di usare l’app Foto; bensì dell’app Anteprima.
- Collega il tuo iPhone al Mac con il cavo
- lancia l’app Anteprima
- nella barra dei menu vai in File e seleziona “Importa da iPhone di” (il nome che ha l’iPhone). La finestra mostrerà le foto presenti sul tuo iPhone
- in alto a destra due pulsanti: “Importa selezione” e “Importa tutte le nuove foto”. Ti ricordo che per importare solo alcune foto, devi selezionarle premendo il tasto Cmd
- Premi il pulsante che desideri (“Importa selezione” oppure “Importa tutte le nuove foto”)
- crea una nuova cartella (che accoglierà le foto importate) e dalle il nome che vuoi
- sceglie la cartella come destinazione delle foto importate
- oppure seleziona il disco rigido, e trasferisci le foto importate al suo interno
Fai attenzione: l’app Anteprima potrebbe convertire le foto nel formato HEIF in JPEG. Vuoi evitarlo?
Allora fai così: apri le Impostazioni del tuo iPhone, e vai in Foto. Scorri verso il basso fino a quando non troverai la voce “Trasferisci sul Mac o su un PC”.
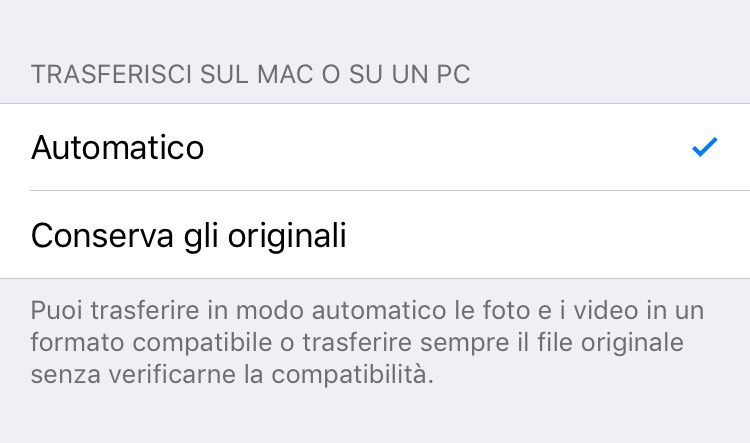
Probabilmente troverai il segno di spunta su “Automatico” (come nell’immagine qui sopra).
Devi invece spuntare la voce “Conserva gli originali”.
Solo in questo modo la foto importata con l’app Anteprima resterà nel formato HEIF.
5.4 Trasferire le foto dall’iPhone al PC
Tu non hai un Mac: hai un PC.
Come puoi trasferire le foto dall’iPhone al PC? Continua a leggere e scoprirai che trasferire le foto dal tuo iPhone al PC è semplice e veloce.
Andiamo a vedere come.
- Collega il tuo iPhone al PC con il cavo USB
- sul tuo iPhone probabilmente apparirà un avviso: devi autorizzare il computer; autorizzalo
- sblocca il tuo iPhone (se è bloccato) con il codice (o il Face ID, oppure il Touch ID)
- per il trasferimento dovrai usare il File Explorer
- il tuo iPhone apparirà all’interno della sezione “Questo PC”: fai doppio clic
- clicca e apri la cartella seguente e arriverai a una cartella chiamata DCIM (acronimo per Digital Camera Images). Qui sono presenti le foto del tuo iPhone. Doppio clic per aprirla
- qui troverai una serie di cartelle chiamate probabilmente 100APPLE, 101APPLE eccetera eccetera
- per copiare le foto dal tuo iPhone, seleziona una o più cartelle
- premi il tasto destro del mouse su di esse e scegli il comando “Copia”
- seleziona la “destinazione” delle tue foto. (In precedenza avrai creato una cartella; premi il tasto destro su di essa e scegli il comando “Incolla”)
- fine!
Non sei obbligato a copiare l’intero contenuto delle cartelle, naturalmente. Puoi aprire ciascuna di quelle chiamate 100APPLE, e attraverso le anteprime selezionare solo alcuni dei tuoi scatti da trasferire sul tuo PC.
5.5 Come trasferire le foto da PC a iPhone
Trasferire le foto da PC a iPhone è facile: se sai come fare. E qui ti mostreremo esattamente in quale modo farlo. Quindi andiamo a incominciare.
Usa iCloud
Il primo sistema è ricorrere alla soluzione iCloud di Apple, il servizio di cloud che l’azienda di Cupertino mette a disposizione gratis (ma è gratis sino a un massimo di 5 GB). Se le tue foto sono quindi poche… Ottimo! In questo modo tu trasferirai le foto a iCloud e da lì al tuo iPhone. Infatti iCloud è è un sistema di archiviazione e di sincronizzazione di foto (nel nostro caso), quindi è perfetto.
Per trasferire le foto da PC a iPhone è sufficiente collegarsi al sito icloud.com col proprio navigatore Web. Qui è necessario effettuare il login, vale a dire inserire la password e l’Apple ID.
Quando sarai dentro, un clic su Foto.
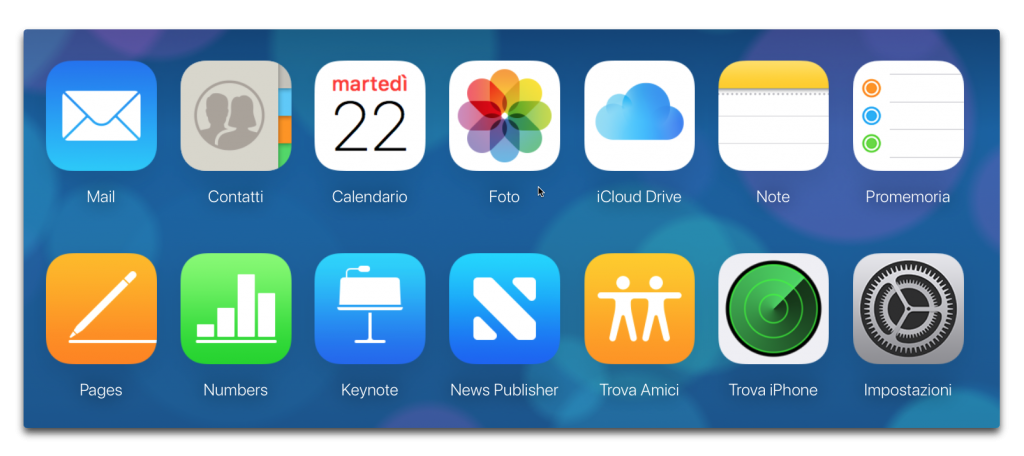
A questo punto sei dentro l’app Foto di iCloud. Clicca l’icona il alto a destra con la freccia rivolta verso l’alto: è quella per l’upload, vale a dire permette di caricare proprio dentro iCloud le tue foto.
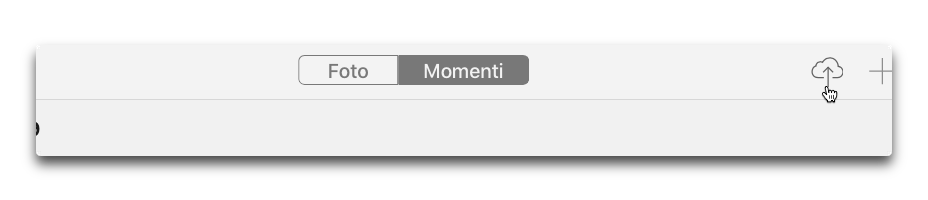
Devi solo individuare la cartella delle tue foto, selezionarle (tutte, oppure una parte), e quindi premere il comando “Scegli”. In basso scorgerai una barra di progressione che indicherà lo stato del caricamento delle foto dal tuo PC a iCloud.
Praticamente abbiamo terminato. Perché le foto che hai caricato sulla nuvola di Apple saranno presenti anche sul tuo iPhone, all’interno dell’app Foto (verifica solo che il Wi-Fi sia attivato e anche iCloud lo sia). Avrai terminato! Il trasferimento delle tue foto da PC a iPhone è fatto.
Come dici? Per te iCloud è troppo complicato? Benissimo, c’è (almeno), un altro modo per trasferire le foto da PC a iPhone, e adesso lo scopriremo.
Google Foto
Perché “limitarsi” a iCloud, quando le alternativa non mancano e sono pure interessanti e capienti? L’app Google Foto, disponibile anche per iPhone, può essere l’alternnativa perfetta per trasferire le foto da PC a iPhone.
Prendi il tuo iPhone, tocca l’icona dell’App Store e nel campo di ricerca inserisci, senza virgolette, “google foto”. Quindi procedere con il download (tanto è gratis!).
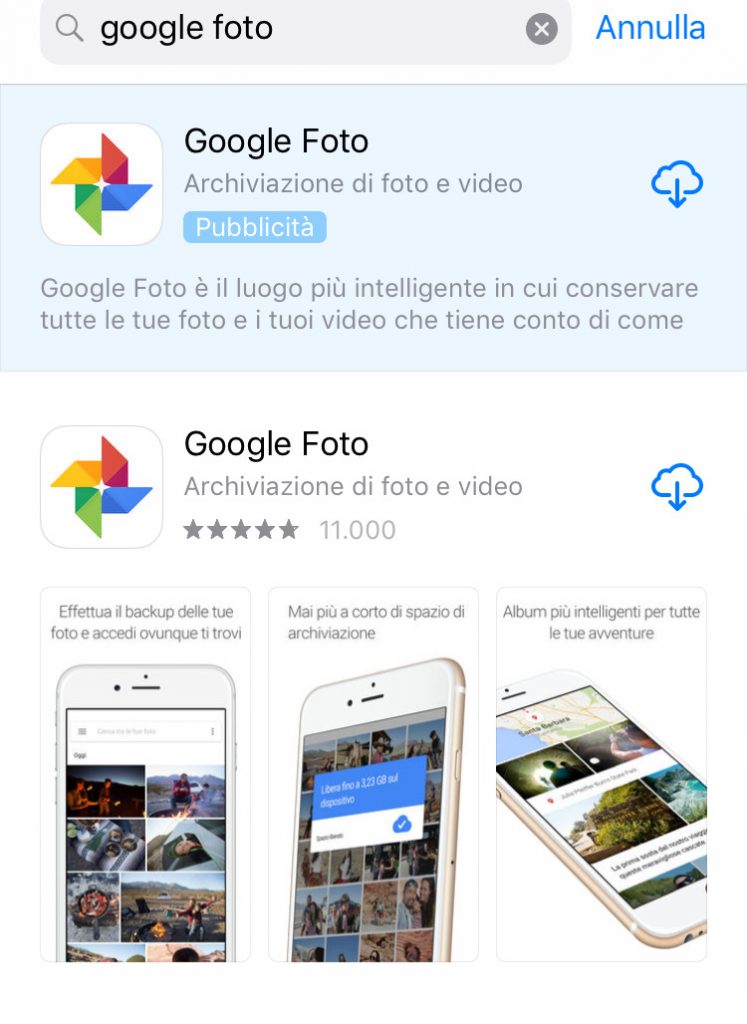
Adesso la tua app Google Foto è sul tuo iPhone. Che cosa fa? Le stesse cose di iCloud, ovviamente, quindi archivia (sulla nuvola di Google) e mantiene sincronizzati gli scatti che effettuiamo. E dopo?
Dopo devi solo andare, col tuo navigatore Web, sul sito di Google foto. L’interfaccia è… Google!, quindi semplice e intuitiva. A destra il comando “Carica” che cliccato ti consentirà di cercare, sul tuo PC, le foto da caricare sulla nuvola di Google.

Ma… Quanto spazio mette a disposizione Google Foto? 15 GB ma se hai bisogno di più spazio devi pagare (e allora passerai a Google One).
Dopo che le foto che hai trasferito dal tuo PC a Google Foto saranno pronte, dovrai solo prendere il tuo iPhone, lanciare l’app Google Foto, per vedere (dopo che avrai effettuato il login, ovviamente), le foto che erano presenti sul tuo computer, sul tuo iPhone.
5.6 Come trasferire le foto dal tuo iPhone al PC Windows
Se possiedi un PC con Windows 10 oppure Windows 8, sappi che puoi trasferire le tue foto dall’iPhone al computer utilizzando l’applicazione Foto di Windows. Ecco come.
- Collega il tuo iPhone al PC
- sblocca l’iPhone quando ti viene richiesto
- sul tuo PC apri l’applicazione Foto (attraverso il menu Start)
- con l’app aperta, avrai a disposizione l’opzione per importare le foto sul tuo PC. Quindi: premi “Importa” in alto a destra
- seleziona gli scatti che desideri importare
- premi “Continua” e quindi di nuovo “Importa”
Quando il processo di importazione sarà terminato troverai le tue foto all’interno della cartella “Immagini”.
5.7 Come trasferire le foto dal tuo iPhone con Autoplay di Windows
Se hai un PC con Windows 7 installato, puoi ricorrere all’Autoplay per importare su PC le tue foto sull’iPhone. Infatti non c’è l’applicazione Foto su Windows 7.
Come sempre:
- collega con il cavo il tuo iPhone al PC
- sbloccalo (se è bloccato)
- automaticamente si aprirà proprio la finestra dell’Autoplay La prima voce che vedrai sarà proprio quella che ti serve: vale a dire importare foto e video. Selezionala.
- Tutte le foto saranno importare all’interno della cartella Immagini e catalogate in modo automatico.
5.8 Come trasferire le foto dal tuo iPhone su PC con Foto di iCloud
Per trasferire le foto dall’iPhone al PC senza cavi, ci sono 2 mezzi. Adesso andremo a conoscerli da vicino.
Il primo prevede il trasferimento delle foto ricorrendo a Foto di iCloud.
Il secondo invece… via iCloud.com
Adesso partiamo con la conoscenza del primo: con Foto di iCloud.
Come puoi trasferire le foto dal tuo iPhone al PC via Foto di iCloud?
Sull’iPhone deve essere attivata la funzione Foto di iCloud. Vai quindi in Impostazioni > Foto.
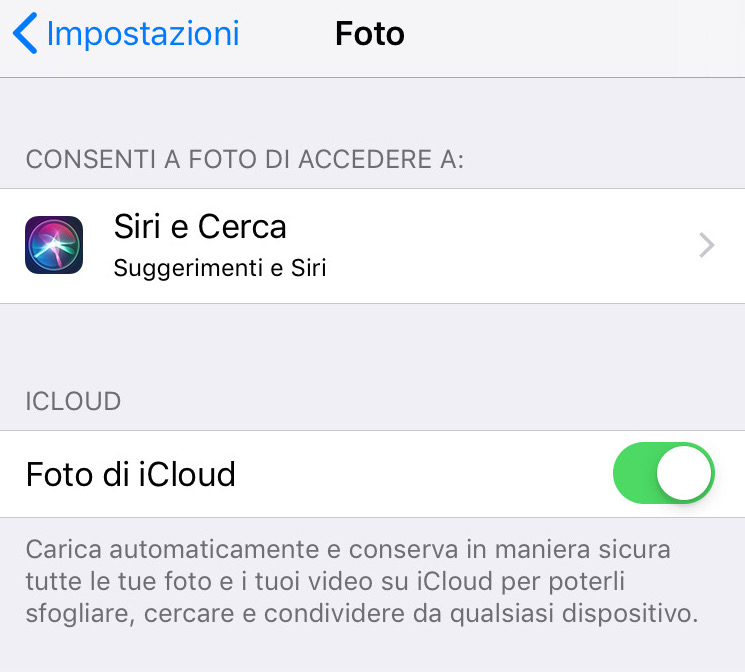
Adesso devi scaricare iCloud per Windows: ecco il link al sito italiano di Apple.
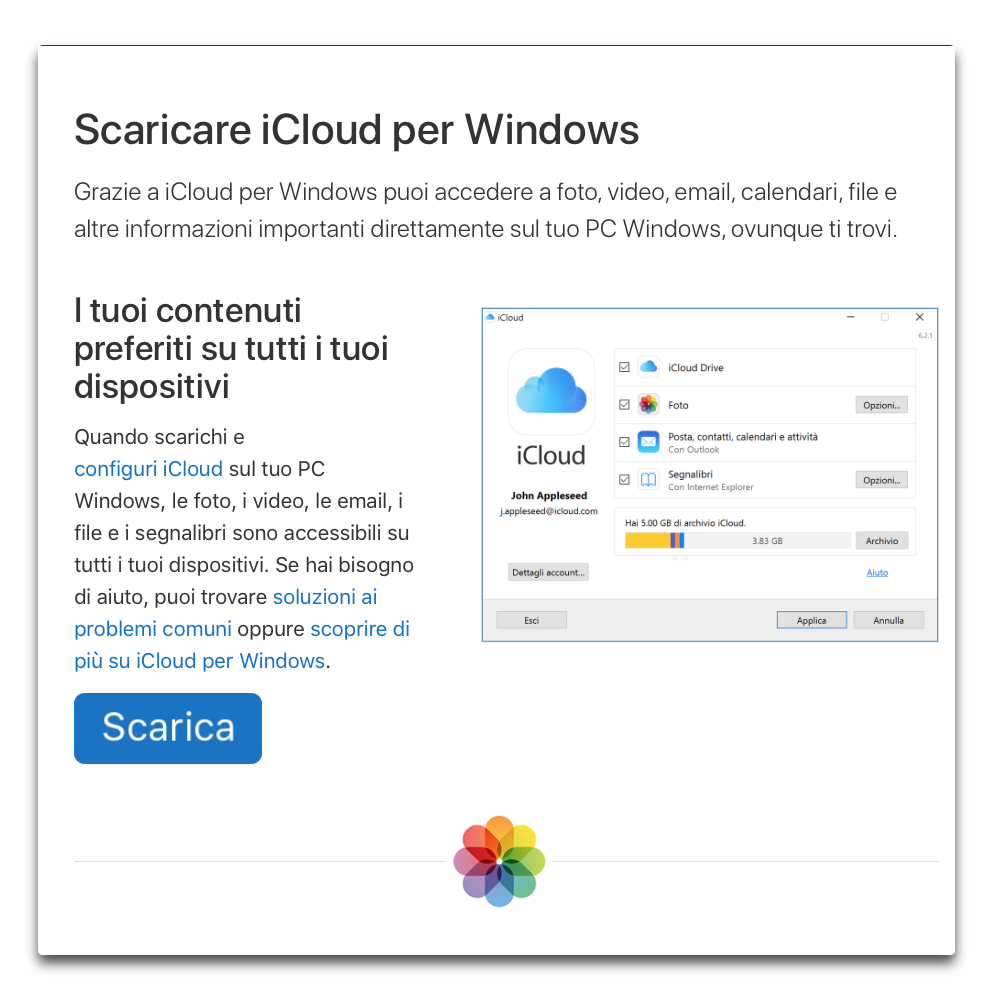
Una volta scaricato, e installato, occorre inserire il proprio Apple ID (inutile specificare che deve essere identico a quello presente sul tuo iPhone).
Assicurati che ci sia il segno di spunta accanto alla voce relativa a Foto; poi premi il pulsante “Opzioni” che vedi lì accanto.
La finestra che apparirà contiene la voce “Libreria foto di iCloud”: spuntala. Premi “Fine”, e poi “Applica”.
Di fatto il trasferimento (il download) delle tue foto dall’iPhone al PC avverrà in quel momento.
Le foto scaricate le potrai trovare dentro il File Explorer. Dopo che lo avrai aperto, clicca su “Questo PC”; al suo interno troverai proprio “Foto iCloud”.
5.9 Come trasferire le foto dall’iPhone al PC via iCloud.com
C’è un altro mezzo per trasferire le foto del tuo iPhone sul PC: ricorrendo a icloud.com che è un… sito!
Come sempre, è necessario prima di tutto sincerarsi che la funzione Foto di iCloud sia attivata: Impostazioni > Foto, e attivala.
Adesso devi spostarti sul sito icloud.com e inserire Apple ID e password. Se hai attivato l’autenticazione a 2 fattori, ti sarà richiesto di inserire un codice a 6 cifre sul tuo PC. Sul tuo iPhone apparirà invece una notifica per indicarti che sul tuo PC è stato richiesto l’accesso al tuo Apple ID.
Dopo che sarai entrato, vedrai l’icona di Foto.
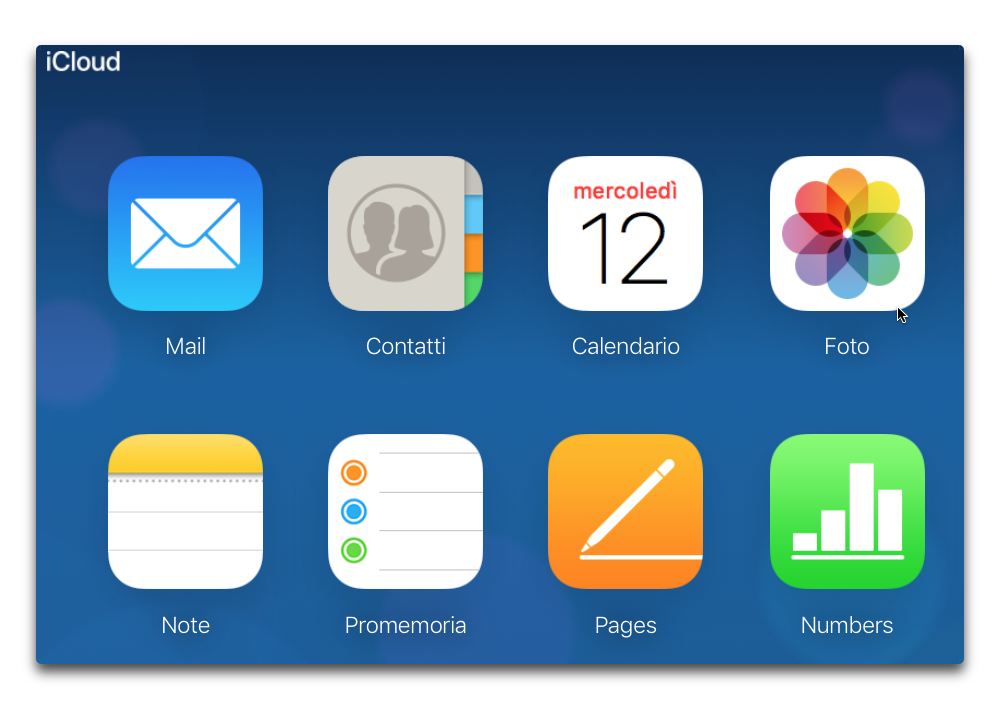
Cliccala ed entra per vedere la libreria con tutte le tue foto. A sinistra la barra laterale che racchiude i tuoi album.
Adesso però seleziona le foto che desideri scaricare sul tuo PC. Quindi, nella parte superiore della finestra, diventerà attiva l’icona del download, che è una nuvola con una freccia puntata verso il basso.
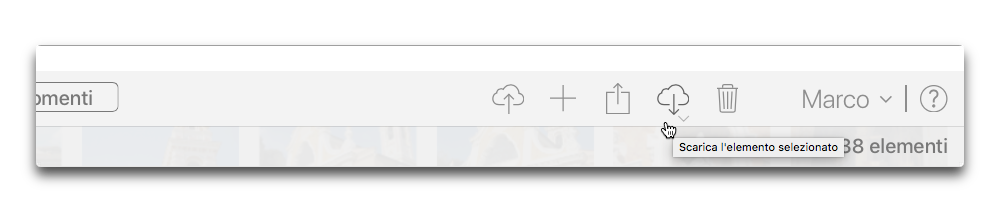
Le foto, una volta scaricate, saranno sistemate nella cartella “Download” del tuo PC. In seguito, potrai spostarle dove meglio credi.
5.10 Come trasferire le tue foto da Android al Mac
È una situazione tutt’altro che inedita: avere uno smartphone Android e un computer Mac.
Bene: in un caso del genere: come trasferire le tue foto da Android al Mac?
Ecco come.
Ovviamente Apple srotola tappeti rossi per chi da Android approda alla piattaforma iOS. Per chi invece vive in questa condizione un po’ “ibrida” deve per forza di cose rivolgersi a un’applicazione apposita chiamata Android File Transfer (non è di Apple).
La puoi scaricare cliccando qui.
Richiede macOS 10.7 o versioni successive.
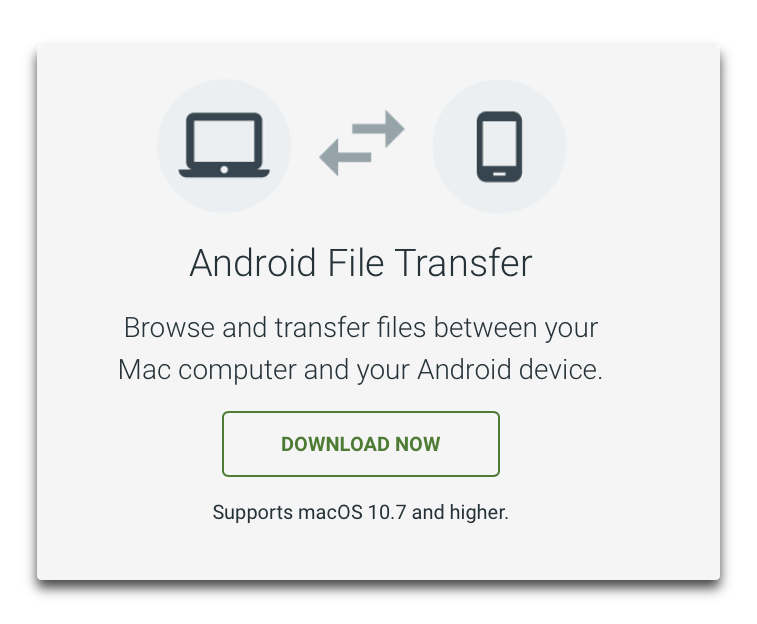
Dopo il download e l’installazione sarai pronto a partire. Ecco che cosa dovrai fare:
- collega il tuo smartphone Android al Mac con il cavo USB
- apri l’applicazione Android File Transfer (ma potrebbe farlo da sé)
- appare una finestra che racchiuderà un elenco di voci
- individua la cartella DCIM
- al suo interno troverai una sotto-cartella che racchiude le tue foto
- trascina le foto sulla Scrivania del tuo Mac
- finito!
Ci sono discrete possibilità che la faccenda non fili via così liscia. Potrebbe apparire una finestra che dichiara che non c’è alcun dispositivo collegato.
Puoi risolvere il problema in questo modo.
Prendi il tuo smartphone Android. Scorri dall’alto verso il basso per vedere il pannello delle notifiche: qui troverai 2 voci interessanti.
Vale a dire: “Carica tramite cavo” (che in questo caso non ci interessa); e sotto la voce: “USB per trasferimento file”.
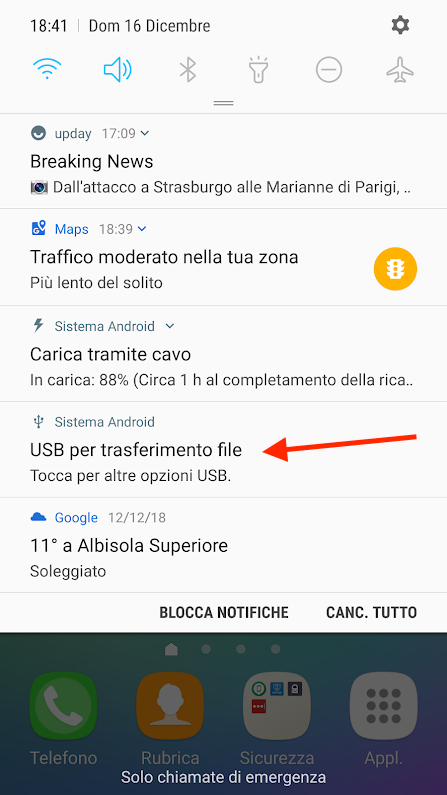
Tocca la seconda voce: “USB per trasferimento file”.
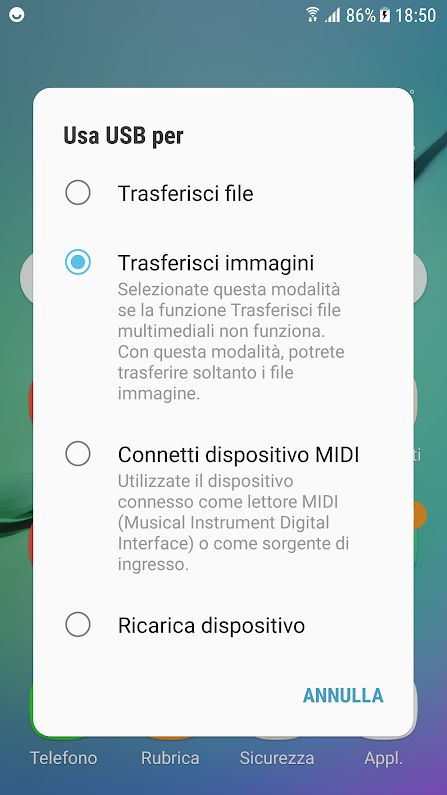
Questo dovrebbe risolvere il problema e permettere il trasferimento delle foto dallo smartphone Android al Mac.
5.11 Come trasferire le foto da iPhone ad Android
Gli smartphone non servono solo per telefonare. Hanno una o più fotocamere, e ci piace catturare momenti e poi condividerli con amici e i propri cari. È facile, basta un tocco, di solito.
Ma… Quanto è facile trasferire le foto da un iPhone a uno smartphone Android? Se stai seriamente pensando di abbandonare l’iPhone per un dispositivo Android, di certo ti domanderai come fare per avere sempre con te le tue foto.
In questa sezione, ti mostreremo i 2 modi migliori per trasferire le tue foto, i tuoi album dal tuo iPhone a uno smartphone Android.
Primo metodo: Google Foto
Il primo metodo: Google Foto. L’applicazione è disponibile sia per Mac che per sistemi Android, ed è gratis. Permette innanzitutto di effettuare il backup e la sincronizzazione delle foto. Soprattutto, una volta che l’avrai scaricata sul tuo iPhone, potrai inviare i tuoi scatti sui server di Google.
Vediamo adesso nel dettaglio la procedura per trasferire le tue foto dall’iPhone a uno smartphone Android.
- Collegati all’App store col tuo iPhone
- inserisci nel campo di ricerca “google foto” (senza virgolette)
- tocca “Ottieni”
- se ti viene richiesta la password del tuo Apple ID, inseriscila. Oppure, ricorri al Face ID o al Touch ID
- A download terminato tocca il pulsante “Apri”
- Effettua il login con l’account Google (lo stesso che userai sul tuo smartphone Android, ovviamente)
- Consenti a Google Foto di accedere alla tua libreria foto
- Tocca le 3 righe orizzontali vai nelle impostazioni dell’app e assicurati che “Backup e sincronizzazione” sia attivata
- La voce seguente “Alta qualità” attivala. Permette di usare lo spazio di archiviazione gratuito illimitato
- Non attivare la voce in basso (Utilizza la rete dati in assenza Wi-Fi), a meno che tu non abbia un piano dati illimitato col tuo operatore telefonico
- Infine: abbi pazienza!
Come puoi immaginare, backup e sincronizzazione sono processi che possono richiedere molto tempo. Tutto si basa sulla quantità di foto che devi sincronizzare.
Quando tutto sarà terminato, tu dovrai solo prendere il tuo smartphone Android, collegarti al Google Play Store e scaricare Google Foto per Android. Quindi inserire il tuo nome account, la tua password (identico a quello dell’iPhone), poi aprire Google Foto per trovare al suo interno le tue foto.
Secondo metodo: Dropbox
Il secondo metodo per trasferire le tue foto da iPhone ad Android?
Semplice come il primo: è il metodo Dropbox.
Di certo conosci questo nome: Dropbox.
È una popolarissima soluzione di cloud per archiviare in remoto i propri file e documenti. “In remoto” vuol dire… sulla nuvola, o meglio sui server Dropbox. In questa maniera i tuoi file saranno sempre raggiungibili da qualunque dispositivo, fisso o mobile che sia.
Per prima cosa, scarica (gratis) Dropbox sul tuo iPhone e sul tuo smartphone Android.
La mossa successiva? Come puoi immaginare la procedura è simile a quella che abbiamo visto in precedenza con Google Foto. Devi cioè caricare le tue foto sul tuo account Dropbox.
Prima però, fai attenzione allo spazio che hai a disposizione: 2 GB solamente. Se hai molte foto, o acquisti altro spazio oppure (se proprio desideri usare Dropbox…), dovrai acquistare nuovo spazio!
Se hai sufficiente spazio (oppure: hai poche foto), dopo che avrai scaricato l’app su entrambi i dispositivi, e creato un account per entrambi, fai così.
- tocca Account in basso a destra
- Tocca “Caricamenti da fotocamera” (che probabilmente sarà disattivato)
- Attiva la funzione. In questo modo le foto presenti sul dispositivo saranno inviate al server di Dropbox
Come vedi, trasferire foto oppure video da un iPhone a uno smartphone Android è semplicissimo.
Le immagini saranno immagazzinate nella cartella Dropbox. Avrai la possibilità di vederle anche collegandoti al sito di Dropbox, e andando nella cartella Foto.
Da adesso in poi, ogni volta che scatterai una foto col tuo smartphone Android, questa sarà duplicata e inviata al tuo account Dropbox, e lì conservata.
Quindi potrai eliminarla dal tuo smartphone Android per risparmiare spazio sul tuo dispositivo.
Puoi anche decidere, a questo punto, di eliminare le foto sul tuo iPhone (prima verifica che siano tutte sul tuo account Dropbox: la connessione a internet potrebbe funzionare a singhiozzo!).
Apri sul tuo iPhone l’app Foto, seleziona gli scatti e premi “Elimina”.
5.12 Come trasferire le foto da iPhone a uno smartphone Samsung
Se hai deciso di abbandonare la piattaforma Apple per Samsung, ti chiederai come trasferire le tue foto, i tuoi video.
Questa parte della guida è appunto dedicata a quanti si trovano in questa necessità. Continua allora a leggere! Sappi solo questo però: se hai letto il capitolo precedente… Non c’è molto da aggiungere!
Primo metodo: usa Google Foto
Il primo metodo: Google Foto.
L’applicazione è disponibile sia per Mac che per gli smartphone Samsung, ed è gratis. Permette innanzitutto di effettuare il backup e la sincronizzazione delle foto. Soprattutto, una volta che l’avrai scaricata sul tuo iPhone, potrai inviare i tuoi scatti sui server di Google.
Vediamo adesso nel dettaglio come trasferire le foto a uno smartphone Samsung.
- Collegati all’App Store col tuo iPhone
- inserisci nel campo di ricerca “google foto” (senza virgolette)
- tocca “Ottieni”
- se ti viene richiesta la password del tuo Apple ID, inseriscila. Oppure, ricorri al Face ID o al touch ID
- A download terminato tocca il pulsante “Apri”
- Effettua il login con l’account Google (lo stesso che userai sul tuo smartphone Android, ovviamente)
- Consenti a Google Foto di accedere alla tua libreria foto
- Tocca le 3 righe orizzontali, vai nelle impostazioni dell’app e assicurati che “Backup e sincronizzazione” sia attivata
- La voce seguente “Alta qualità” attivala. Permette di usare lo spazio di archiviazione gratuito illimitato
- Non attivare la voce in basso (Utilizza la rete dati in assenza Wi-Fi), a meno che tu non abbia un piano dati illimitato col tuo operatore telefonico
- Infine: abbi pazienza!
Backup e sincronizzazione sono processi che possono richiedere molto tempo. Tutto si basa sulla quantità di foto che devi sincronizzare.
Quando tutto sarà terminato, tu dovrai solo prendere il tuo smartphone Samsung, collegarti al Google Play Store, scaricare Google Foto, e poi aprirlo (dopo che ti sarai autenticato con il medesimo account usato sull’iPhone, ovviamente!).
Lì dentro che cosa troverai? Le tue foto.
Secondo metodo: Dropbox
Il secondo metodo per trasferire le tue foto da iPhone a uno smartphone Samsung?
Semplice come il primo: è il metodo Dropbox.
Di certo conosci questo nome: Dropbox.
È una popolare soluzione di cloud per archiviare in remoto i propri file e documenti.
“In remoto” vuol dire… sulla nuvola, o meglio sui server Dropbox. In questa maniera i tuoi file saranno sempre raggiungibili da qualunque dispositivo, fisso o mobile che sia.
Per prima cosa, scarica (gratis) Dropbox sul tuo iPhone e sul tuo smartphone Samsung.
La mossa successiva? Come puoi immaginare la procedura è simile a quella che abbiamo visto in precedenza con Google Foto. Devi cioè caricare le tue foto sul tuo account Dropbox.
Prima però, fai attenzione allo spazio che hai a disposizione: 2 GB solamente.
Se hai sufficiente spazio (oppure: hai poche foto), dopo che avrai scaricato l’app su entrambi i dispositivi, e creato un account per entrambi:
- tocca Account in basso a destra
- Tocca “Caricamenti da fotocamera” (che probabilmente sarà disattivato)
- Attiva la funzione. In questo modo le foto presenti sul dispositivo saranno inviate al server di Dropbox
E avrai finito!
Le immagini saranno immagazzinate nella cartella Dropbox. Avrai la possibilità di vederle anche collegandoti al sito di Dropbox e andando nella cartella Foto.
Da adesso in poi, ogni volta che scatterai una foto col tuo Samsung, questa sarà duplicata e inviata al tuo account Dropbox, e lì conservata.
Quindi potrai eliminarla dal tuo Samsung per risparmiare spazio sul tuo dispositivo.
Puoi decidere, a questo punto, di eliminare le foto sul tuo iPhone (prima verifica che siano tutte sul tuo account Dropbox: la connessione a internet potrebbe funzionare a singhiozzo!).
Apri sul tuo iPhone l’app Foto, seleziona gli scatti e premi “Elimina”.
5.13 Come trasferire le foto da Android a iPhone
Hai fatto la tua scelta: passare da Android a iPhone. Hai il tuo smartphone iPhone nuovo, oppure acquistato Ricondizionato. Ma ti domandi come fare con le foto che hai sul tuo smartphone Android.
Esiste un modo semplice per trasferire le foto da Android a un iPhone? Sì, ed è appunto semplice e veloce.
Adesso andremo a vedere come trasferire le foto da uno smartphone Android a un iPhone.
Per il trasferimento di foto e video devi usare un computer che abbia l’applicazione iTunes. E poi?
Ecco la procedura passo passo (se hai un computer PC con Windows):
- collega lo smartphone Android al computer e trova le tue foto (e i video). Di solito trovi questi elementi (foto e video), in DCIM > Fotocamera
- scegli le foto e i video da trasferire e trascinali in una cartella sul tuo computer
- scollega lo smartphone Android dal PC e collega l’iPhone al computer
- apri l’applicazione iTunes sul tuo computer
- nella barra laterale di iTunes seleziona Foto
- fai clic sulla casella accanto alla voce “Sincronizza foto”.
- seleziona la cartella di cui vuoi eseguire la sincronizzazione
- nella sezione sottostante, puoi scegliere se sincronizzare tutte le foto o solo alcune. Puoi anche decidere di includere i video (allora metti il segno di spunta)
- premi “Applica” in basso a destra
Se invece di un PC, hai un Mac?
Ecco come fare per trasferire le foto dal tuo Android al tuo iPhone se possiedi un Mac.
- Collega lo smartphone Android al Mac e installa l’applicazione (gratuita) Android File Transfer, aprilo e vai in DCIM > Fotocamera
- scegli le foto e i video da trasferire e trascinali in una cartella sul tuo computer
- scollega lo smartphone Android dal PC e collega l’iPhone al Mac
- apri l’applicazione iTunes sul tuo computer
- nella barra laterale di iTunes seleziona Foto
- fai clic sulla casella accanto alla voce “Sincronizza foto”.
- seleziona la cartella di cui vuoi eseguire la sincronizzazione
- Nella sezione sottostante, puoi scegliere se sincronizzare tutte le foto o solo alcune. Puoi anche decidere di includere i video (allora metti il segno di spunta)
- Premi “Applica” in basso a destra
Fai attenzione.
Se quando hai cliccato nella barra laterale di iTunes trovi ad accoglierti solo la scritta “Foto iCloud è attivo” non è necessario sincronizzare le foto tramite iTunes. Perché?
Perché tutte le foto e i video sono presenti sul tuo iPhone con Foto di iCloud.
5.14 Come trasferire le foto da un PC a un Mac
Anche se l’argomento di questa guida è l’iPhone, possiamo davvero evitare di parlare di PC e Mac? Forse, ma siccome abbiamo l’ambizione di essere una guida davvero completa per chi vuole fare foto con l’iPhone, ecco che un capitolo lo dedichiamo, appunto, a come trasferire le foto da un PC a un Mac.
Il sistema più veloce e sicuro per trasferire le foto da un PC al Mac prevede “solo”… un disco rigido esterno. Devi sono badare a questo.
Il disco rigido deve essere formattato prima exFAT: per quale ragione?
Solo in questo modo entrambi i sistemi operativi (PC e macOS), vedranno le foto. Una volta che il disco è stato formattato, basta passare alla procedura.
- Collega il disco rigido esterno al PC con il cavo USB
- trascina la cartella Foto dal PC al disco rigido esterno
- attendi che tutto sia copiato sul disco rigido esterno
- scollega il disco rigido dal PC, e collegalo al Mac
- sul Mac, apri il Finder cliccando l’icona del Mac sorridente presente nel Dock; si aprirà appunto il Finder
- individua la cartella Immagini nella barra laterale del Finder
- trascina la cartella delle immagini che sono sul disco rigido all’interno della cartella Immagini del Finder del Mac
- attendi che siano copiate, quindi scollega il disco rigido dal Mac
- Finito!
6. Foto iCloud: sincronizzare le foto del tuo iPhone sui dispositivi
Foto iCloud è una funzione interessante e semplice da usare, per mantenere sincronizzati senza fatica le tue foto (e video), tra i diversi dispositivi che possiedi.
Grazie a Foto iCloud, tu potrai sempre accedere alla libreria delle tue foto, non importa con quale dispositivo lo farai.
Perché Foto iCloud funziona con Mac, PC, iPad e iPhone.
Adesso impareremo a come impostare e soprattutto a come usare Foto iCloud, in modo che tu possa goderti i tuoi scatti su qualunque dispositivo.
6.1 Come funziona Foto iCloud?
Foto iCloud conserva i tuoi scatti (e i tuoi video), sui server di Apple per accedervi via Wi-Fi (ma non solo Wi-Fi).
Come già indicato in precedenza, una volta attivata questa funzione, qualunque foto tu scatterai, sarà inviata sui server di Apple, e poi erogata a tutti i tuoi dispositivi; purché appartengano al medesimo Apple ID.
Da questo si comprende come tu potrai vedere le stesse foto, su qualunque dispositivo; senza dover sincronizzare con cavi o cavetti.
Se modifichi una foto sull’iPhone, le modifiche saranno erogate a tutti gli altri dispositivi.
Se crei un nuovo album sull’iPhone, quell’album lo troverai anche sul PC, sul Mac o sull’iPad.
Se cancelli una foto dall’app Foto, questa sarà rimossa anche da Foto iCloud, e quindi rimossa anche da tutti gli altri dispositivi.
6.2 Come impostare e sincronizzare Foto iCloud
Se desideri accedere a tutti i tuoi scatti, da qualunque dispositivo, devi per forza attivare Foto iCloud. È sufficiente che il tuo dispositivo (l’iPhone) abbia installato iOS 8.3 o versioni successive.
Vai in Impostazioni > Foto e attiva Foto iCloud.
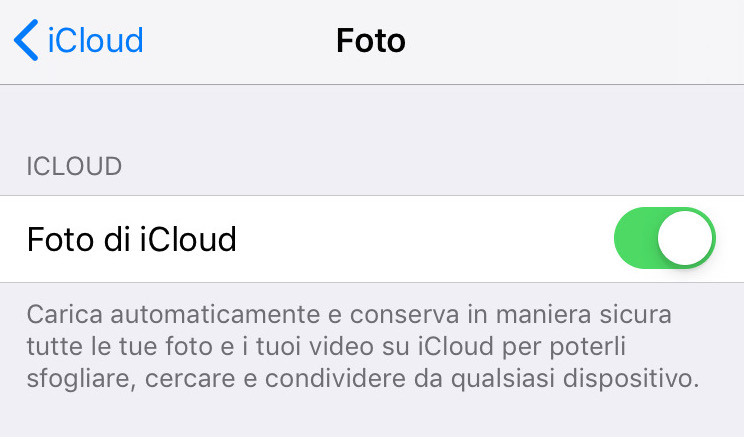
Se è la prima volta che la attivi (e di certo lo è, se leggi queste righe), vedrai apparire una barra che indicherà il progredire del caricamento delle tue immagini su iCloud.
Quanto tempo ci impiegherà? Dipende dal numero di foto presenti, ovviamente.
Sono presenti anche 2 voci:
Ottimizza spazio iPhone
e
Scarica e conserva originali.
Che cosa vogliono dire?
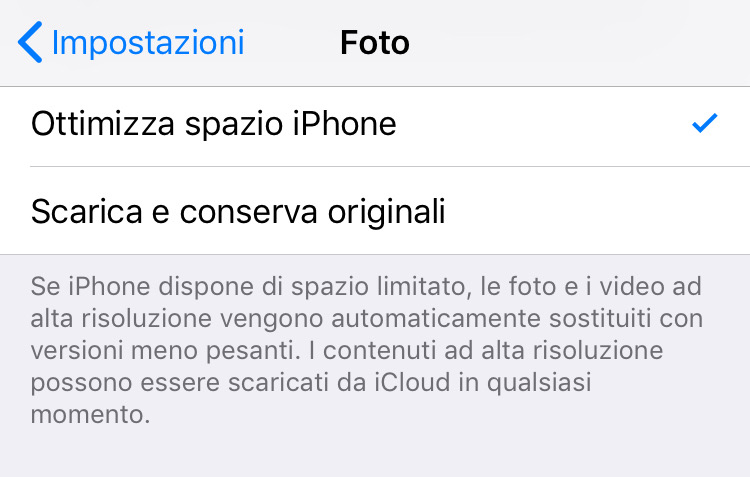
La prima (Ottimizza spazio iPhone), ti permette di caricare su iCloud i tuoi scatti al massimo della risoluzione, e di “sostituire” quelle sul tuo iPhone con versioni “ottimizzate”, in modo da occupare meno spazio sul tuo dispositivo.
Se hai un iPhone con poco spazio a disposizione, è questa l’opzione da spuntare.
Se al contrario hai parecchio spazio sul tuo iPhone (256 GB? 512?), puoi spuntare la voce Scarica e conserva originali. In questa maniera nel tuo dispositivo saranno scaricati gli scatti a piena risoluzione.
Comunque: anche se hai un iPhone capiente, ci vuole poco tempo a ritrovarsi con poco spazio…
Fai attenzione a questo.
L’attivazione di Foto iCloud produrrà un cambiamento all’interno dell’app Foto: la sparizione della cartella Rullino che invece sarà sostituita da una cartella chiamata: Album.
6.3 Come sincronizzare le foto tra iPhone e Mac
Vuoi sincronizzare le foto tra iPhone e Mac?
Il tuo Mac deve girare con OS X Yosemite o versioni successive. Perché con questa versione del sistema operativo tu potrai sincronizzare automaticamente le foto e i video del tuo iPhone col tuo computer.
Per impostare Foto iCloud sul tuo Mac: lancia le Preferenze di sistema, e clicca su iCloud in alto a destra. Nella barra laterale seleziona iCloud.
Verifica che “Foto” abbia il segno di spunta accanto.
Adesso sul Mac lancia l’applicazione Foto e vai nelle sue preferenze. Vai nel pannello iCloud e metti il segno di spunta a Libreria foto di iCloud.
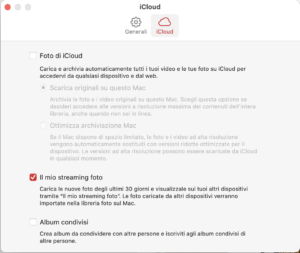
Come vedi qui hai 2 opzioni:
Scarica originali su questo Mac
oppure:
Ottimizza archiviazione Mac
Non c’è bisogno di spiegare la loro funzione; di fatto svolgono lo stesso lavoro che su un iPhone hanno Ottimizza spazio iPhone e Scarica e conserva originali.
Non avrai altro da fare.
Sul tuo Mac appariranno le foto presenti sul tuo iPhone; se scatti una foto sul tuo iPhone (oppure un video), ecco che la vedrai apparire sul tuo computer.
Come sempre, devi ricordare che qualunque modifica fai a una o più foto, su una qualunque di esse, sarà “trasmessa” a tutte le altre.
6.4 Come sincronizzare le foto tra iPhone e PC
Adesso vediamo come sincronizzare le foto tra iPhone e PC.
Per prima cosa: il tuo PC deve avere Windows 7 o superiore.
Poi, dovrai provvedere a scaricare iCloud per Windows dal sito di Apple (ecco la pagina in italiano), e quindi installarla.
A questo punto dovrai solo lanciare iCloud, inserire Apple ID e password, e quindi assicurarti che accanto alla voce “Foto” ci sia il segno di spunta; se manca, mettilo!
Premi “Opzioni” e anche qui metti il segno di spunta a Libreria foto di iCloud. Poi premi Fine e Applica.
In pratica, avrai finito.
Quando aprirai File Explorer scoprirai che sul tuo PC sono state create delle cartelle chiamate Foto iCloud.
Inutile specificare che se tu dal tuo PC carichi foto attraverso l’upload, saranno trasferite su iCloud e in seguito potrai accedere a esse da qualunque dispositivo.
Non dimenticare il sito iCloud.com (che essendo un sito, è raggiungibile con un navigatore Web). Dopo che ti sarai collegato a esso, e inserito password e Apple ID, entra in Foto.
Puoi scaricare foto sul tuo PC, caricare foto dal tuo PC, oppure condividere le tue foto con chi preferisci.
7. Il backup delle tue foto
Hai un sacco di foto sul tuo iPhone; e non le vuoi perderle.
Be’, nessuno vuole perderle. Ecco allora i migliori sistemi per backup delle tue foto.
Di che cosa parliamo?
Che cos’è il backup?
Il backup è una procedura che consente di salvaguardare i propri file (di qualunque genere) da imprevisti: furto (del dispositivo); smarrimento; perdita e “corruzione” dei file stessi (può anche succedere questo).
Il backup permette di “riavere” quei file sani e salvi, come se non fossero mai andati persi. Il sistema in pratica “scatta” delle istantanee dello stato dei file. Se qualcosa va storto, è possibile ripristinare lo stato dei file come era prima che si presentasse il problema.
Un backup deve essere fatto regolarmente; non ogni tanto. La ragione? Devi poter contare su file recenti, non su file di 1 o 2 anni fa. Ecco perché devi eseguire il backup con regolarità.
Andiamo a vedere come fare il backup delle tue foto.
7.1 Foto iCloud
La prima soluzione è quella di Apple: Foto iCloud. Offre 5 GB di spazio; un po’ poco.
Come sappiamo, Apple è ben felice di offrirti più spazio, se lo desideri; ovviamente a pagamento (e abbiamo visto in precedenza come fare).
E come ormai sappiamo, questa soluzione ci permette di avere sempre con noi le nostre foto (almeno finché c’è una connessione internet).
Ma non c’è solo questa soluzione, ovviamente.
7.2 Il backup delle foto su un computer
Una buona idea per il backup delle foto è rivolgersi all’applicazione iTunes. (Ma questo vale solo per i Mac più vecchi. Continua a leggere questo articolo per conoscere cosa fare sui sistemi più recenti).
Collega il tuo iPhone al Mac, lanciala e seleziona il tuo iPhone.
Nella colonna laterale seleziona “Riepilogo” e nella sezione dedicata proprio al backup, seleziona “Questo computer”. Premi il pulsante accanto “Effettua backup adesso”.
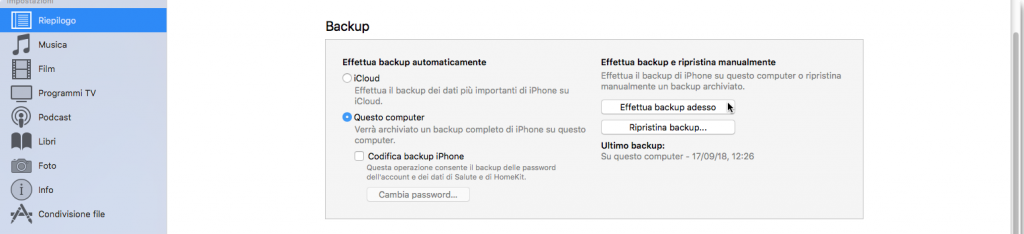
Dopo che il backup sarà terminato, tutti i dati (compresi le foto e i video, ovviamente) saranno adesso archiviati sul disco del tuo Mac.
Dove sono archiviati i tuoi backup sul tuo Mac?
Lancia le preferenze di iTunes. Spostati nel pannello dispositivi. Lì troverai l’elenco dei dispositivi di cui hai fatto il backup con iTunes.
Selezionane uno, poi premi il tasto destro del mouse su di esso. Dal menu contestuale che apparirà, seleziona il comando “Mostra nel Finder”.
Saprai in quale “luogo” del disco del tuo Mac il backup dell’iPhone viene conservato.
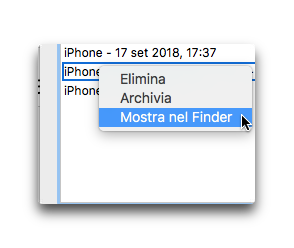
Ricorda che il disco rigido del Mac può guastarsi (e quindi potresti perdere il backup del tuo iPhone). Per questo devi creare, su un disco rigido esterno, il backup completo del Mac con Time Machine.
In questo modo il backup sarà salvato da… un altro backup!
Ma come forse saprai, adesso iTunes non c’è più e il suo posto su Mac è stato preso dall’applicazione Musica. E certi compiti un tempo di iTunes, adesso sono delegati al Finder. Quindi: collega il tuo iPhone al Mac col cavo, clicca sull’icona del Mac sorridente presente a sinistra nel Dock.
Nella barra laterale seleziona il tuo iPhone. Il pannello che vedrai apparire sarà Generali (e poi: Musica, Film, Programmi TV, eccetera eccetera).
Troverai sue voci: Effettua il backup dei dati più importanti di iPhone su iCloud: Ed Effettua il backup di tutti i dati di iPhone su Mac.
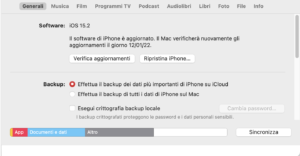
Tocca a te decidere quale delle tue opzioni scegliere. È anche possibile proteggere questo backup con la crittografia. Vale a dire creare una password che proteggerà il backup.
7.3 Il backup con Dropbox
Dropbox lo conoscono un po’ tutti: un servizio di cloud per il backup di file e documenti, e tra i file e i documenti sono compresi anche gli scatti fotografici.
Il problema?
Dropbox nella versione base offre solo 2 GB di spazio; se ne desideri di più è necessario acquistare. Per ottenere 1 TB devi sborsare 9,99 euro al mese (oppure: 99 euro l’anno).
L’app Dropbox (che puoi scaricare gratis dall’App Store) è facile da usare. Dopo che hai impostato tutto, tocca l’icona dell’account, in basso. Troverai la voce “Caricamenti da fotocamera” (che di certo è inattiva).
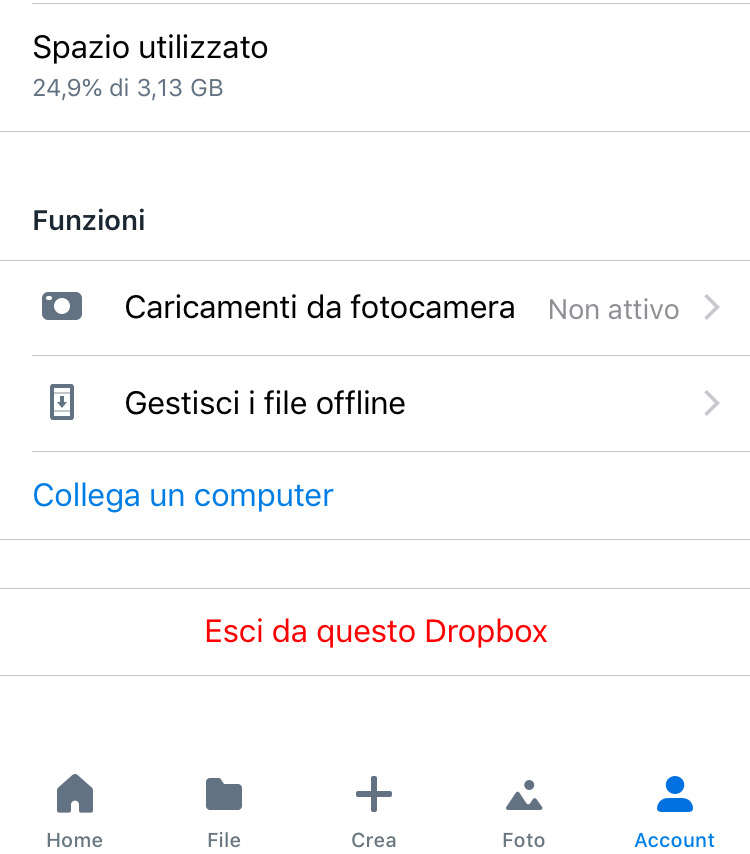
Toccala e attivala.
L’app richiederà di accedere alla tua fotocamera con una notifica. Se accetterai, le foto che scatterai con il tuo iPhone andranno su Dropbox.
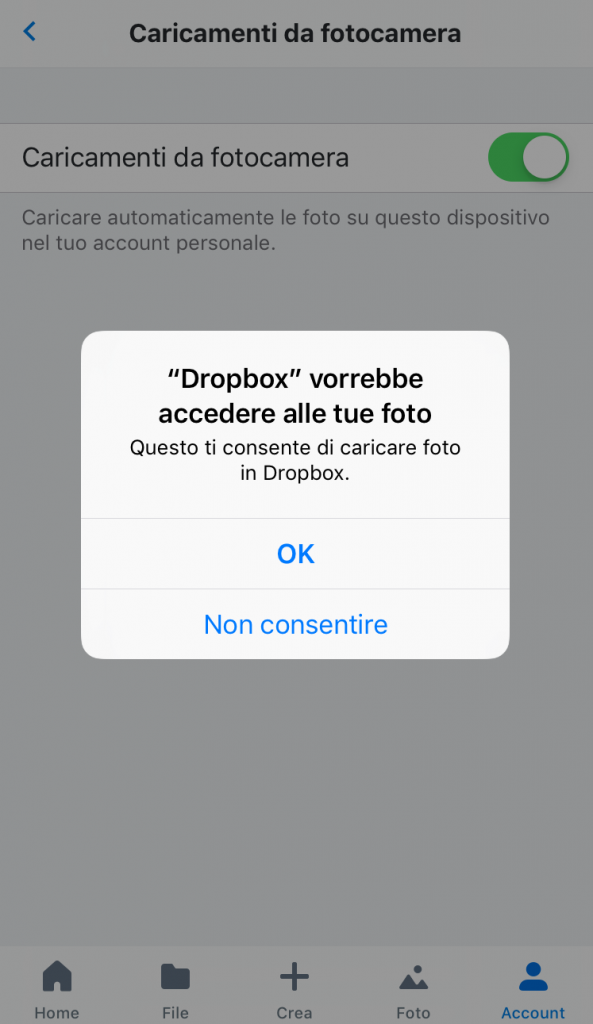
Essendo una soluzione “cloud” come iCloud, tu puoi accedere a esse anche da altri dispositivi, sia fissi che mobili.
Le immagini saranno immagazzinate nella cartella Dropbox. Avrai la possibilità di vederle anche collegandoti al sito di Dropbox e andando nella cartella Foto.
Da adesso in poi, ogni volta che scatterai una foto col tuo iPhone, questa sarà duplicata e inviata al tuo account Dropbox, e lì conservata. Quindi potrai eliminarla dal tuo iPhone per risparmiare spazio sul tuo dispositivo.
Puoi anche decidere, a questo punto, di eliminare le foto sul tuo iPhone (prima verifica che siano tutte sul tuo account Dropbox: la connessione a internet potrebbe funzionare a singhiozzo!).
Apri sul tuo iPhone l’app Foto, seleziona gli scatti e premi “Elimina”.
Le foto possono essere organizzate in cartelle. Ogni foto mostra una piccola anteprima di se stessa, e l’indicazione del “peso” di ciascuno scatto.
Come detto, però Dropbox non offre molto spazio…
7.4 Il backup con Google Drive
Google Drive ha dalla sua un argomento abbastanza convincente: 15 GB di spazio per il backup delle tue foto (non solo quelle in realtà). Di certo 15 GB sono una cifra interessante.
Se ti serve più spazio allora diventa Google One e puoi avere 100 GB a 1,99 euro al mese (un prezzo molto interessante).
Come Dropbox, puoi accedere a questa soluzione da qualunque dispositivo. Come Dropbox, Google Drive permette di creare tutte le cartelle che preferisci per organizzare e catalogare le tue foto.
Dopo che avrai scaricato l’app, vai nelle Impostazioni: troverai la voce “Foto”. Toccala.
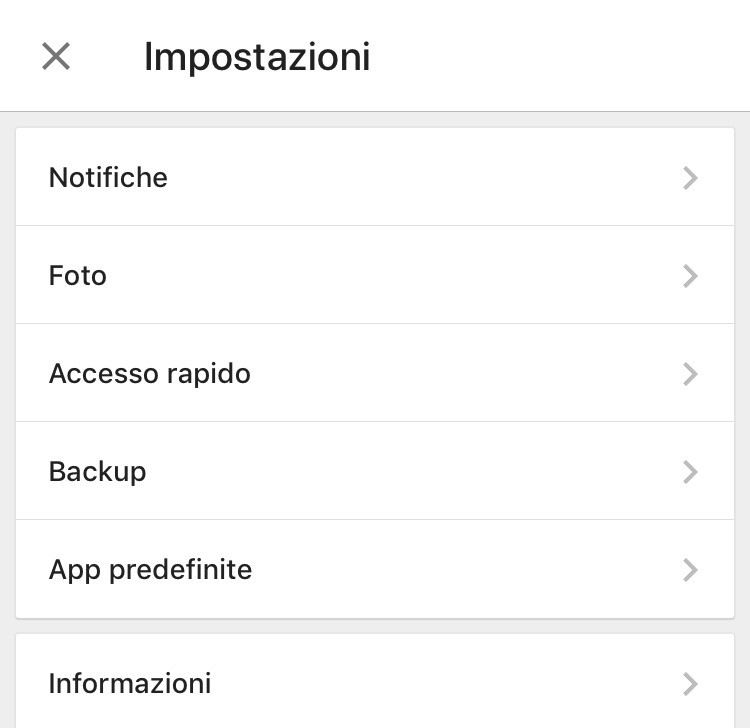
Attivala.
Perché le tue foto siano salvaguardate in Google Drive, devi però scaricare (gratis) Google Foto.
Poi, attivare il backup automatico e questo provvederà a effettuare il backup delle foto presenti sul tuo iPhone, proprio su Google Drive.
La prima cosa che ti chiederà Google Foto, dopo che l’avrai installata sul tuo iPhone, sarà proprio di accedere alle foto per mostrarle all’interno dell’app.
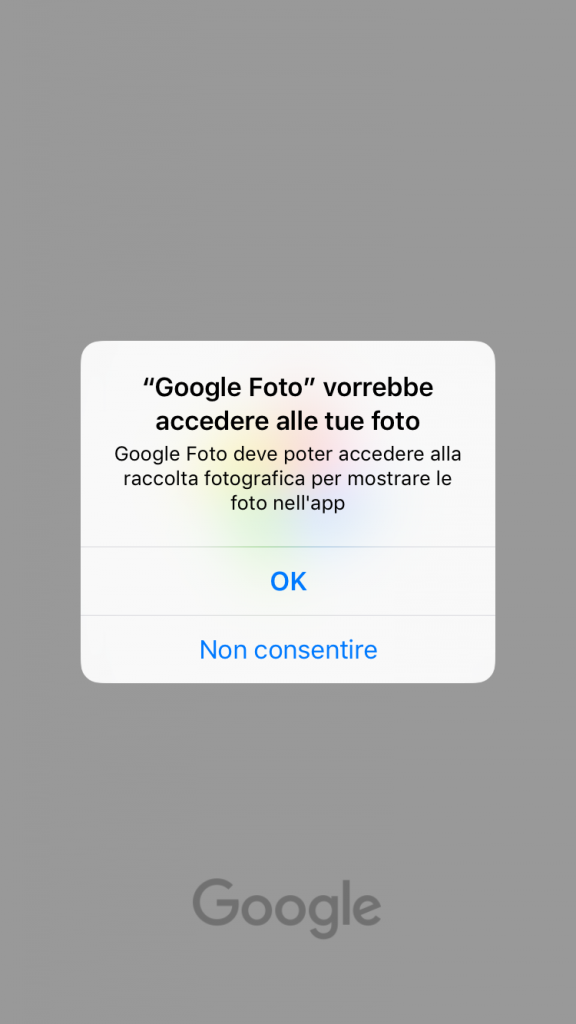
Uno dei punti di forza di Google Drive rispetto alla concorrenza non è solo la quantità di spazio che offre gratis: 15 GB.
Ma soprattutto il fatto che è integrato con tutto il resto dell’offerta di Google: Gmail, Google Foto, anche (perché no?) Google Documenti. Questa integrazione permette di condividere velocemente i propri scatti, oppure recuperarli velocemente per gli usi più differenti.
7.5 Stampa le tue foto
Bello avere un iPhone perché lo porti sempre con te. Basta prenderlo, estrarlo dalla tasca e scattare tutte le foto che desideriamo.
Ma se tu volessi non solo condividerle, ma pure stampare? Come si fa a stampare le foto del proprio iPhone?
Niente paura: adesso lo andremo a vedere assieme!
Come puoi intuire, per stampare le foto dell’iPhone è necessario rivolgersi a delle soluzioni di terze parti; vale a dire delle applicazioni che si incaricano di stampare le foto del tuo iPhone. E qui di seguito ti mostreremo quali.
Sono semplici da usare e pure gratuite. Tra le tante app per la stampa di foto dal tuo iPhone disponibili sull’App Store, ne abbiamo selezionate 5. Eccole!
LaLaLab
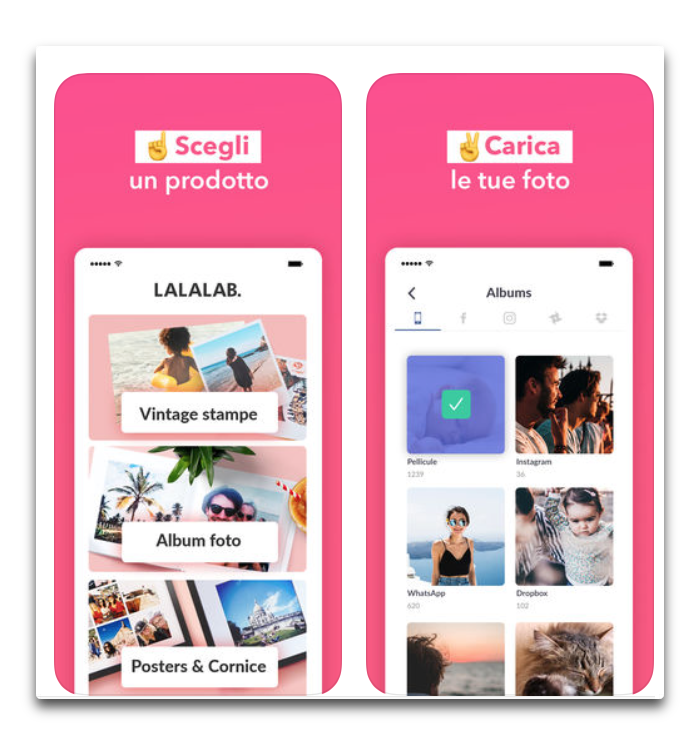
LaLaLab è gratuita, ed è una delle soluzioni forse più popolari per la piattaforma iOS. Si tratta di una soluzione semplice da usare e che permette di stampare le foto in diversi formati; ma anche album e poster, calendari e magneti, stampe su tela oppure una custodia per il tuo iPhone.
Inutile specificare che il servizio di stampa delle foto è sempre a pagamento (naturalmente). Puoi usare il tuo account di Facebook per iscriverti al servizio, oppure crearne uno da zero. Probabilmente si tratta della migliore soluzione presente sul mercato.
PhotoSì
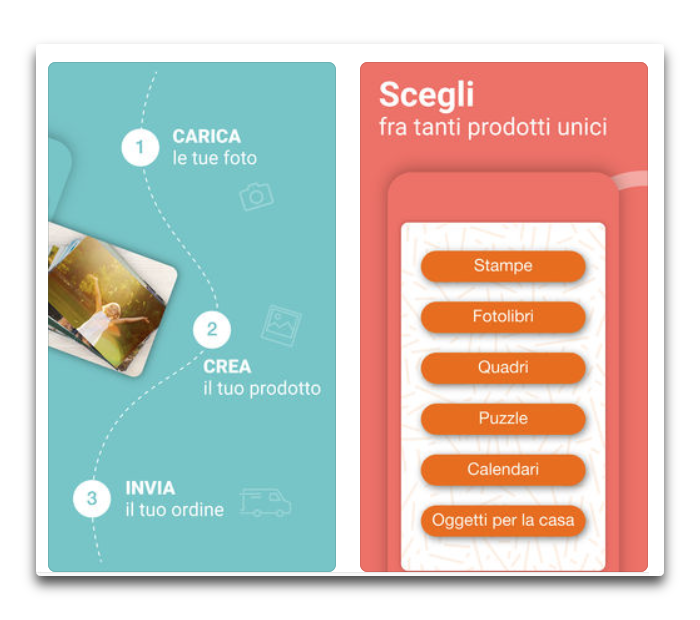
PhotoSì è gratuita e regala le prime 20 stampe; poi si paga. Oltre alle foto (anche vintage), consente di realizzare cover, t-shirt, tazze, cuscini, puzzle e calendari e quadri. Consente di scegliere le foto non solo dal proprio dispositivo, ma anche da Facebook e da Instagram. Poi, personalizzi gli scatti con i filtri predisposti e infine non ti resta che spedire l’ordine e saldare il conto.
Cheerz

Cherz, gratuita, è un’altra delle app più popolari per stampare foto dal tuo iPhone. Ma non solo foto: calendari, calamite, album, fotolibro, poster, stampa su tela… Tutto questo avviene all’interno di un’interfaccia gradevole e intuitiva, e ogni passaggio è semplice e sai sempre che cosa stai facendo. La spedizione delle foto è tracciabile ed è veloce.
FreePrints
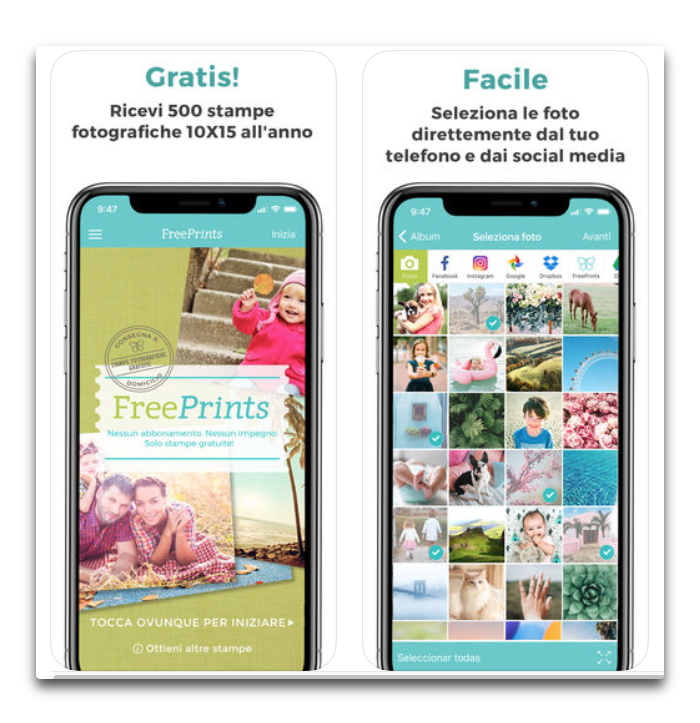
FreePrints, anch’essa gratuita, si distingue perché offre, gratis, 45 stampe fotografiche da 10×15 al mese. In un anno fanno 500 foto senza pagare un euro (sempre nel formato 10×15). Questa app non consente solo di stampare le foto del tuo iPhone, ma anche quelle presenti su Facebook, Instagram, Dropbox, OneDrive, Google Foto, Google Drive. In pratica: se hai foto FreePrints te le stampa.
Piiics

Piiics, gratuita come le altre app di questo genere, offre un album fotografico, oppure 5o stampe gratis (paghi le spese di spedizione). Pure con essa puoi selezionare le tue foto da stampare (a pagamento) dal tuo iPhone oppure dalle reti sociali (Facebook, Instagram), oppure da Dropbox, Google Foto o altro ancora. Permette di personalizzare le stampe e di modificarle tramite filtri, emoji, testo, margini, eccetera.
8 Le 20 migliori app per l’editing delle foto
Ogni giorno milioni di foto sono scattate con gli iPhone.
Ogni giorno, buona parte di queste foto (milioni), sono condivise sulle reti sociali (Instagram, Facebook), oppure inviate via mail a conoscenti, amici, parenti…
Ma (quasi) nessuno scatto è perfetto. Ha sempre bisogno di un “aiuto”. Ecco perché ci sono così tante applicazioni per l’editing delle foto.
In questa giungla (che puoi attraversare da solo dirigendoti verso il negozio di Apple dedicato alle applicazioni), di così tante opportunità c’è un rischio.
Perdersi.
Ecco perché noi ti facciamo una proposta.
Ti presentiamo le 20 migliori app per l’editing delle foto.
Se sei pronto a seguirci: andiamo!
8.1 Pixlr
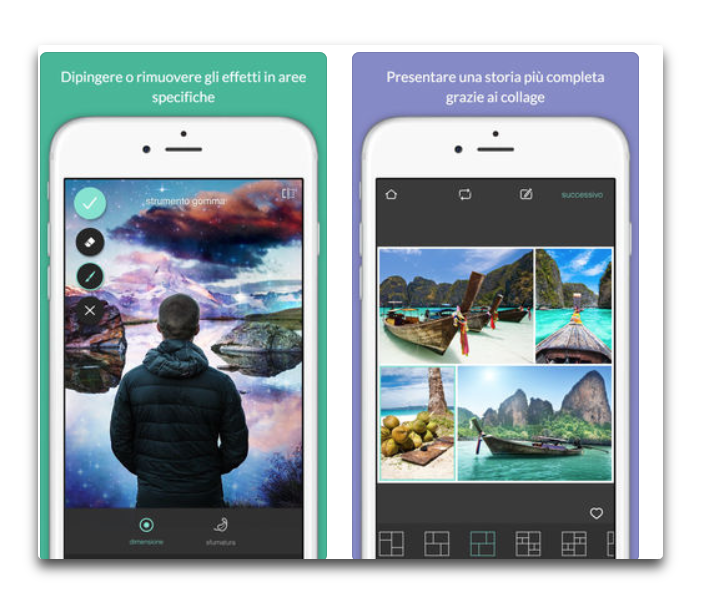
Pixlr è gratis ma contiene acquisti in-app, e offre oltre 2 milioni tra effetti, filtri e sovrapposizioni. Offre l’opportunità di creare collage fotografici con una vasta scelta di layout, sfondi e spaziature. La correzione automatica si fa con un solo clic, e offre anche strumenti semplici per migliorare gli autoscatti (o selfie) e rimuovere gli occhi rossi, per esempio.
8.2 Camera+
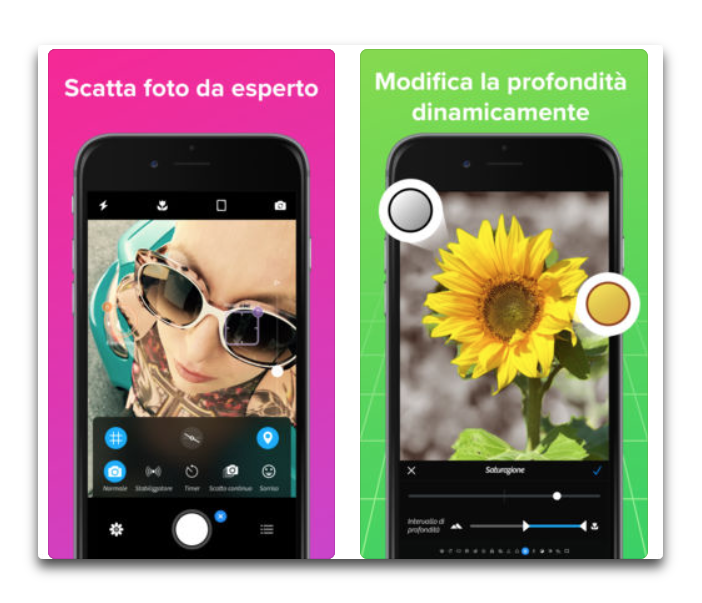
Camera + costa 2,99 euro e prevede acquisti in-app. Aggiunge testo e didascalie alle foto, oltre a offrire diverse modalità di foto quali: Cibo, Tramonto, Notte, Ritratto, Spiaggia e altre ancora.
Ma una delle sue funzioni pià apprezzate è quella chiamata “Brillantezza”. Si occupa delle foto scattate in condizioni di scarsa illuminazione, migliorandole notevolmente. Presenta anche effetti interessanti come “Emo”; “Grunge” e “HDR”.
8.3 Adobe Photoshop Express
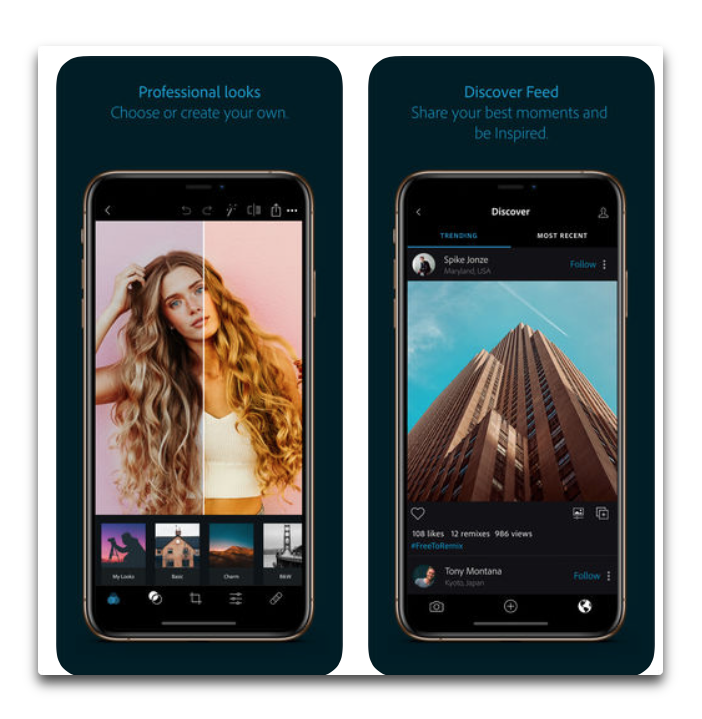
È impossibile affrontare l’argomento della fotografia senza citare Adobe. E per l’editing delle foto ecco la sua app: Adobe Photoshop Express. È gratuita, prima di tutto, ma offre acquisti in-app
E offre una serie di strumenti potenti e intuitivi per modificare i propri scatti.
Si parte da quelli “basilari” come Ritaglia, Raddrizza, Ruota e Rifletti, alla eliminazione dell’effetto occhi rossi per le persone e altri effetti per gli occhi degli animali. E poi i controlli per regolare luminosità, contrasto, esposizione, luci, ombre, temperatura, tinta e nitidezza.
Aggiunge anche la filigrana alle immagini, offre il supporto delle foto RAW e offre più di 45 straordinari effetti. Praticamente l’app definitiva.
8.4 Darkroom
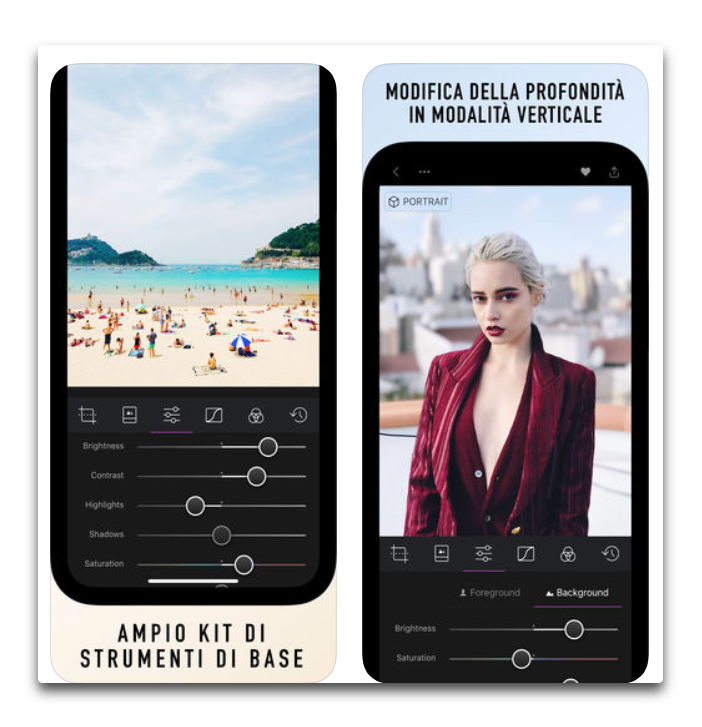
Darkroom è gratuita ma richiede acquisti in app. Oltre ai consueti strumenti di modifica (ritaglio, aggiunta di filtri e di bordi, capovolgi, luminosità, contrasto e altro ancora), offre il supporto per le foto RAW e offre strumenti più professionali per Curve e Colore. Puoi modificare ed esportare le Live Photos e supporta immagini di gradi dimensioni (sino a 120 MB) comprese le immagini JPEG.
8.5 Camera 360
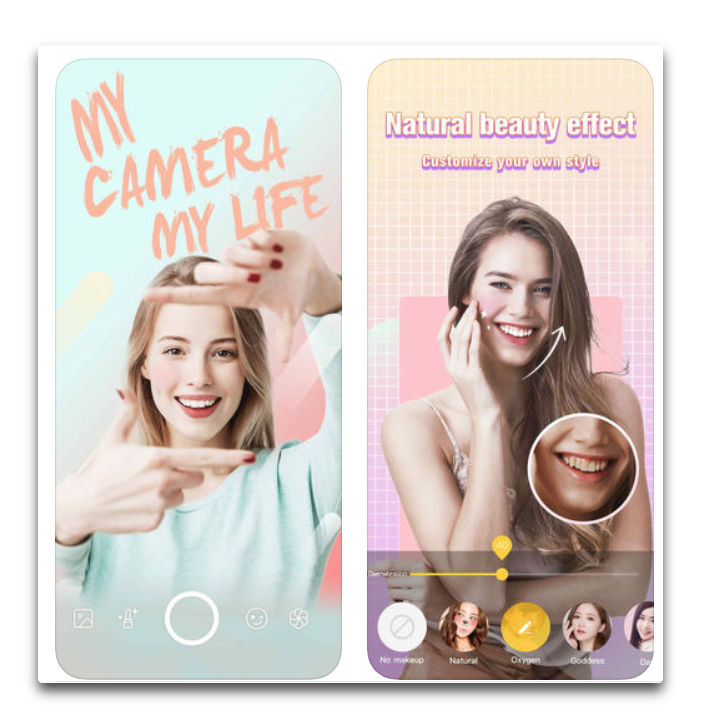
Camera360 è gratis ma offre acquisti in-app. La sua particolarità (e si vede dalle schermate di esempio), è che è molto popolare sul mercato asiatico. Offre più di 200 filtri, adesivi e propone anche una serie di effetti “dal vivo” da applicare alle foto.
8.6 Font Candy

Font Candy è gratis, ma offre acquisti in app. Si tratta di un’applicazione soprattutto per creare scritte (pre-impostate: ma sono solo in inglese!) ed effettuare montaggi. E poi presenta i soliti strumenti per il ritaglio e il ridimensionamento. Molto “basica”, ma a tanti piace proprio per questo.
8.7 Facetune
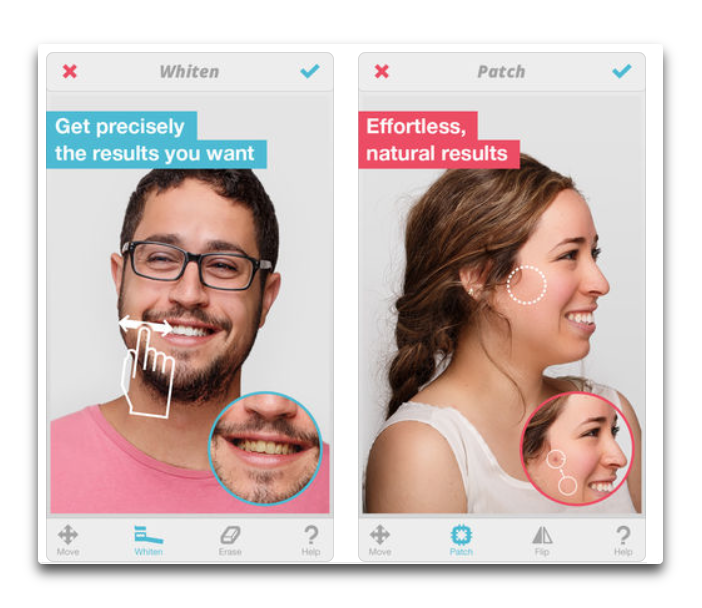
Facetune costa 3,99 euro. È il tipo di app che si dedica a fare solo una cosa, e la fa al meglio: migliora i ritratti. Quindi dona una tonalità luminosa e naturale ai tuoi denti; migliora e allarga il sorriso; interviene anche sulla tonalità della pelle e la schiarisce, attenua le occhiaie, alza zigomi e sopracciglia, ri-modella il volto, rimuove i peli superflui, i brufoli, colora i capelli grigi… Insomma: lo strumento migliore per avere un ritratto praticamente perfetto.
8.8 Google Foto
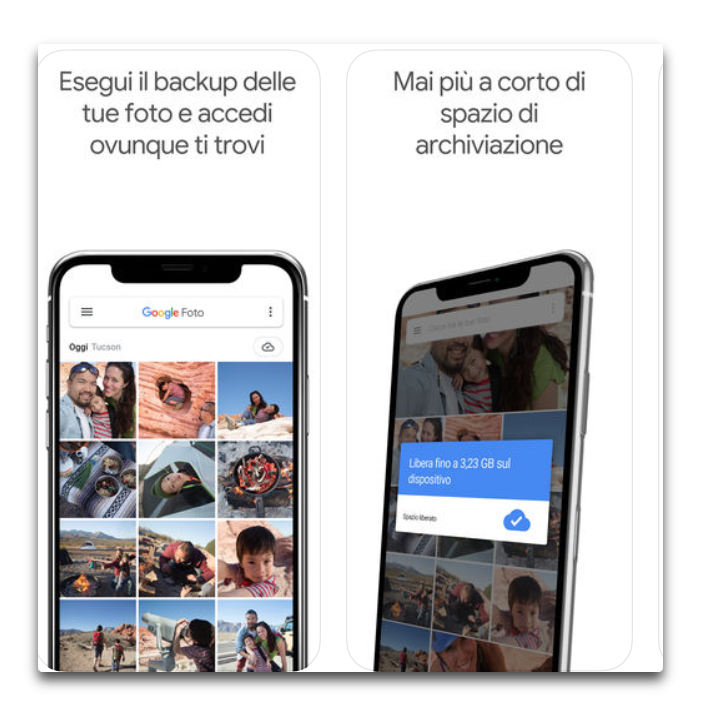
Abbiamo parlato parecchio di Google Foto in questa guida. Ma oltre a essere uno strumento per il backup e la sincronizzazione delle foto, si tratta anche di uno strumento per modificare le foto. Quindi abbiamo lo strumento per il ritaglio, la rotazione dello scatto, per intervenire sul colore oppure sulla luce, oltre alla possibilità di applicare degli effetti.
8.9 Instagram
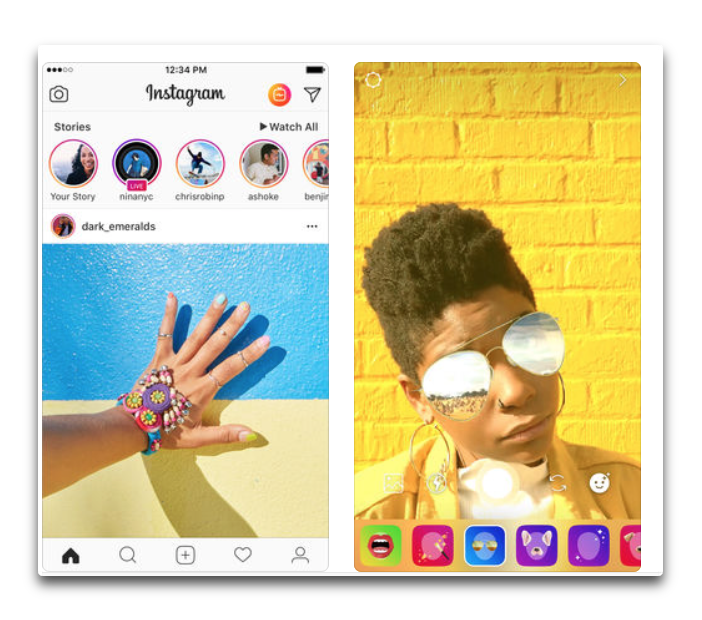
Instagram è gratis, lo sanno tutti. È una delle app più popolari per la condivisione degli scatti (e anche dei video). Ma oltre a fornire degli effetti da applicare alle foto (e questo lo sanno un po’ tutti), Instagram offre qualche strumento per intervenire sulla luminosità, la saturazione, il contrasto e altro ancora.
8.10 BeCasso
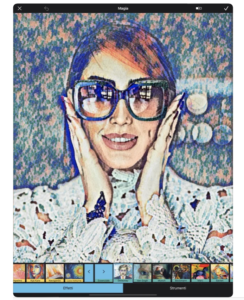
Becasso è gratis ma offre acquisti in-app. Semplice da usare, consente di di trasformare le tue foto in dipinti. Include stili di artisti famosi come Picasso, van Gogh e Munch. Un pacchetto di strumenti, contenente numerosi filtri artistici, tra cui stile a olio, acquerelli, cartoni animati, disegni a matita e pop art.
8.11 Microsoft Selfie
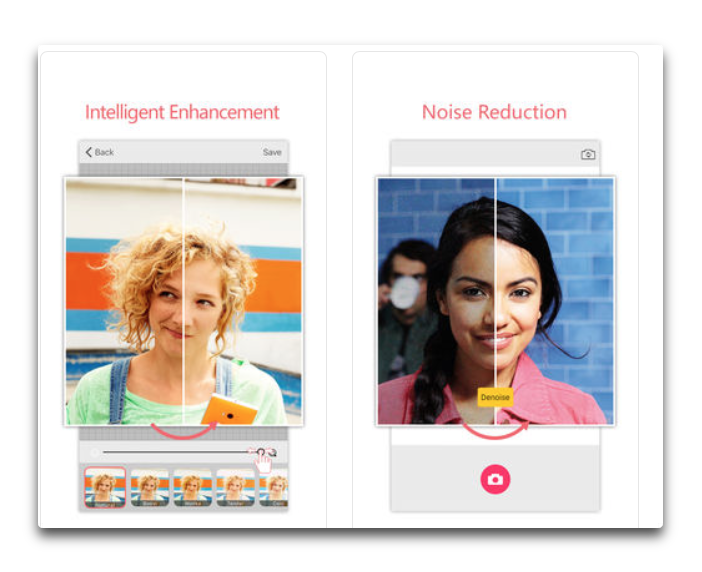
Poteva mancare Microsoft in questo ambito? No, e infatti ecco Microsoft Selfie. È un’app gratuita e dedicata ai selfie. In pratica l’app analizza luce, età, tonalità della pelle e con queste informazioni si incarica di migliorare appunto i selfie. Se la foto è scattata in condizioni di luce scarsa, l’app abilita automaticamente la modalità “Riduzione disturbi”. Puoi correggere automaticamente l’esposizione e aumentare la chiarezza delle foto con illuminazione posteriore.
8.12 PicsArt Foto e Video Editor
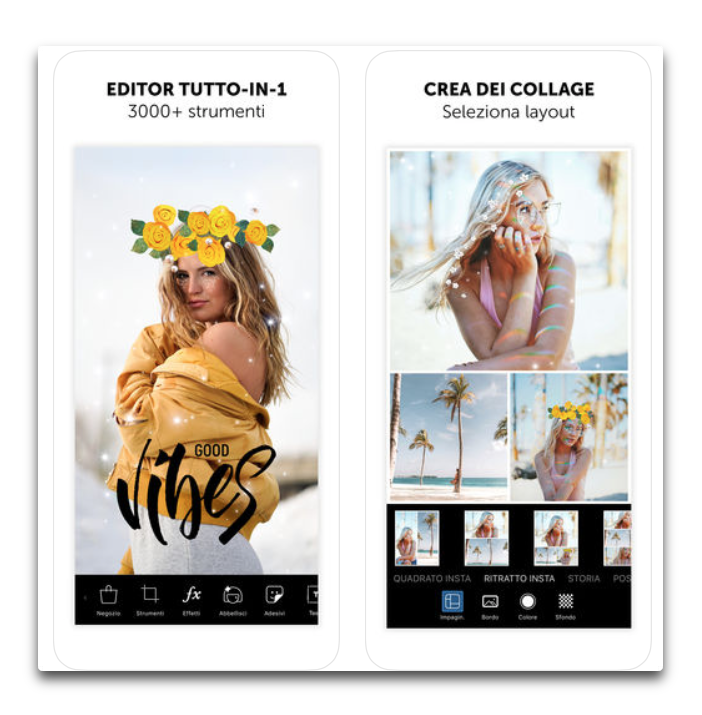
PicsArt Foto e Video Editor è un’app gratuita ma contiene acquisti in-app. Popolarissima grazie a una vasta gamma di strumenti per l’editing delle foto. Offre migliaia di font, adesivi, cornici e maschere. Inoltre dispone di strumenti per tagliare ritagliare, allungare, clonare, aggiungere testo e regolare le curve. Include pennelli personalizzabili, livelli e strumenti di disegno professionali.
8.13 Photo To Sketch – Drawing book
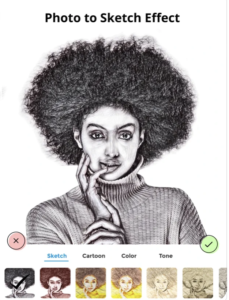
Photo To Sketch – Drawing book è un’app gratuita con acquisti in-app. La sua peculiarità è di convertire le foto già presenti sul tuo dispositivo in schizzi. Oppure: scatti una foto e la converti. Facile da usare, divertente e intuitiva.
8.14 RNI Aero
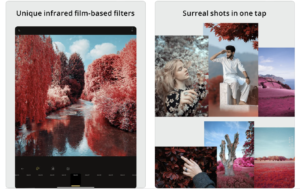
RNI Aero è, come altre app, gratis ma offre acquisti in-app. Permette di applicare alle proprie foto degli effetti che il produttore, londinese, definisce “surreali”. I filtri sono derivati da una pellicola chiamata Kodak Aerochrome, create per scopi di sorveglianza e militari. Vale la pena darle un’occhiata.
8.15 Lumibee
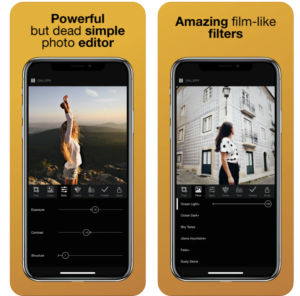
Lumibee è gratis ma come sempre contiene acquisti in-app. È uno strumento potente ma facile da usare. Fornisce anche il supporto per il formato RAW.
8.16 Retromatic 2.0
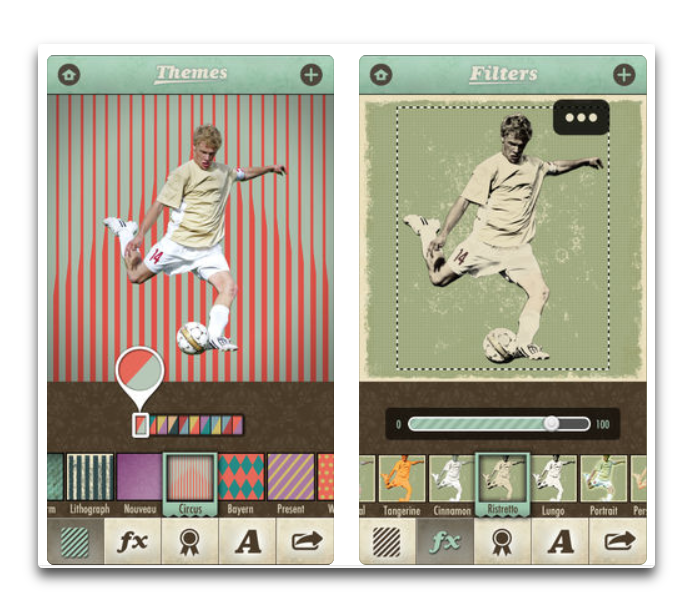
Retromatic 2.0 costa 2,29 euro e contiene acquisti in-app per avere ulteriori funzioni. Nel nome, quello che fa. Applica alle foto uno stile “retrò”; in tutto sono 18 gli stili proposti. Per gli amanti di questo genere di scatto, un’app da avere.
8.17 Enlight
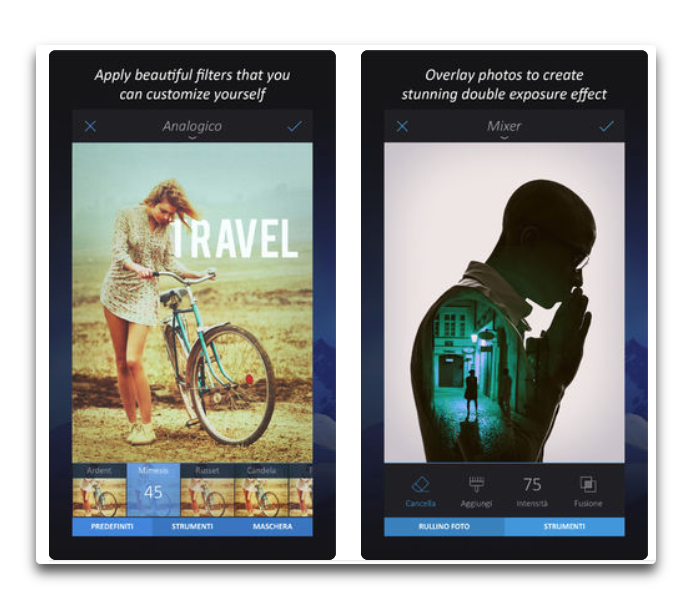
Enlight costa 4,49 euro. Oltre ad avere i “soliti” strumenti per l’editing delle foto, Enlight porta con sé anche una ottima selezione di effetti artistici. Consente anche di sovrapporre due foto per creare l’effetto della doppia esposizione; riflette, ruota e raddrizza foto distorte; ravviva i colori con graduazioni a due toni; lo strumento Mascheratura applica effetti solo su certe parti della foto. Offre anche lo strumento Clona/Ripara e quello per la riduzione del rumore.
8.18 Afterlight 2
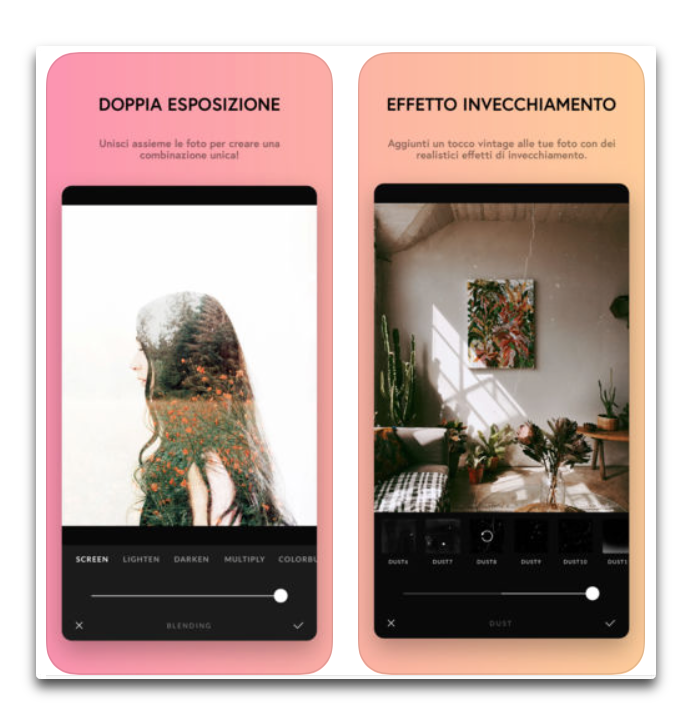
Afterlight costa 3,40 euro. Benchè sia completa e potente, è comunque semplice da usare. Offre i normali strumenti di ritaglio, colore ed esposizione che si trovano in altre app analoghe (e non solo questi, in realtà). I filtri e gli effetti che offre sono molti e un po’ tutti molto interessanti e particolari (“Invecchiamento” oppure le Sovrapposizioni). Gli aggiornamenti sono gratuiti e non contiene acquisti-in app (acquisti una volta sola, e hai a disposizione tutto quello che ti serve).
8.19 Vsco
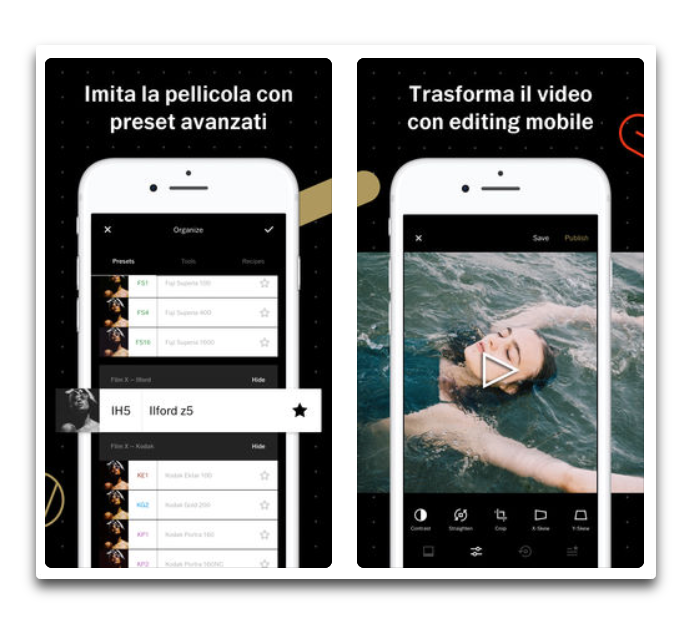
Vsco è gratis ma offre acquisti in app. Una delle migliori app per l’editing di foto su iPhone. Al suo interno una vasta offerta di preset avanzati pronti all’uso che puoi modificare a seconda delle tue necessità. Perfetti per creare scatti dal sapore “vitage” (che va molto di moda).
8.20 TouchRetouch
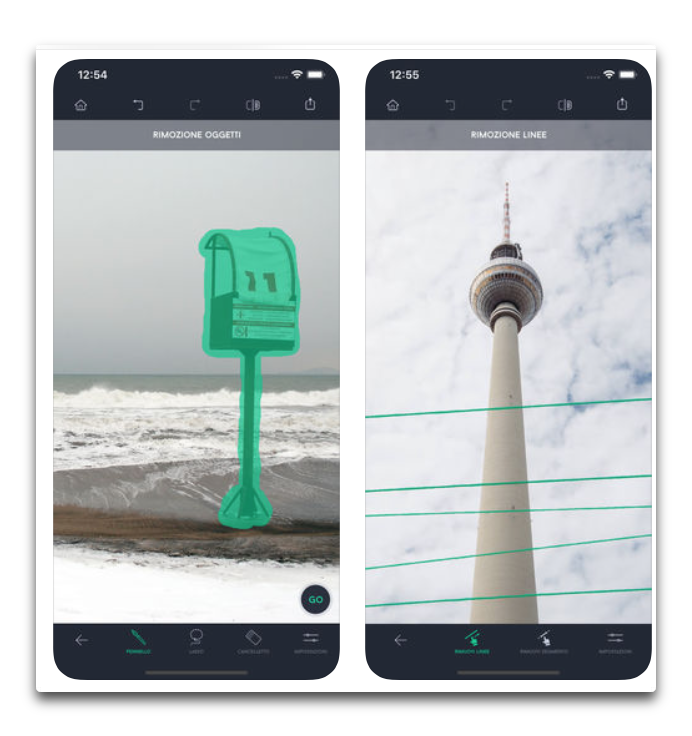
TouchRetouch costa 3,99 euro. È l’app perfetta per eliminare dalle proprie foto tutti quegli elementi che non ci devono stare (eppure ci sono finiti, chissà in che modo!). I pali, le persone, i cavi elettrici, ma pure le imperfezioni della pelle e un po’ tutti gli oggetti che hanno il potere diabolico di infilarsi in una foto: eliminali con TouchRetouch. Come si fa? Basta evidenziarli e poi rimuoverli con un tocco. Un acquisto da fare assolutamente.
In conclusione
Siamo arrivati alla fine della nostra guida definitiva alla fotografia digitale con iPhone (aggiornata 2024).
Non ci siamo limitati a indicare “come”; ma abbiamo voluto mettere a disposizione del lettore tutto quanto c’è di interessante o importante nell’ambito della fotografia sull’iPhone.
Speriamo di esserci riusciti.