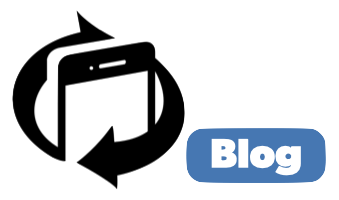Come resettare un Mac usato? Sai cosa vuol dire resettare un Mac usato e sai anche come farlo? Nel caso non lo sapessi, attraverso questo articolo ti guidiamo passo per passo.
Innanzitutto resettare (o inizializzare) un Mac usato è un processo che occorre effettuare quando hai deciso di vendere il tuo Mac perché è diventato troppo lento e vecchio, e hai quindi deciso di passare a un Mac più recente.
Questa procedura riporta il tuo Mac usato alle condizioni di fabbrica, esattamente a come era quando lo hai estratto dalla scatola. Per questo motivo prima di resettarlo è indispensabile effettuare il backup in quanto resettare un Mac usato vuol dire cancellare dal disco di avvio tutti i file (video, foto, documenti, applicazioni).
Come resettare un Mac usato: come fare il backup del Mac
La buona notizia è che non devi comprare alcuna applicazione per fare il backup del dispositivo perché il sistema operativo macOS ha già tutto quello che serve. L’applicazione si chiama Time Machine e si trova dentro la cartella Applicazioni. Time Machine si incarica di eseguire automaticamente il backup dei tuoi file: foto, musica, documenti mail. È necessario possedere un disco esterno: sarà lui infatti ad accogliere l’intero backup.
Come resettare un Mac usato: quanto spazio serve per il backup?
Per i backup di Time Machine devi usare un disco esterno con una capacità di archiviazione almeno due volte superiore a quella del disco di avvio del Mac. Il disco di avvio è quello che vedi sulla Scrivania del tuo Mac ( se non lo trovi clicca sull’icona del Mac sorridente presente nel Dock, la striscia di icone che è alla base dello schermo. Spostati nella barra dei menu in alto e seleziona la voce “Finder” e poi “Impostazioni”. Nel pannello “Generali” metti il segno di spunta alla voce “Dischi rigidi” e anche a “Dischi esterni”). Per sapere quanto spazio del disco di avvio del Mac è occupato dai file, clicca sul menu Apple in alto a sinistra sullo schermo. Scegli la voce “Informazioni su questo Mac” e clicca su “Ulteriori informazioni”. Scorri verso il basso finché non trovi la sezione “Archiviazione”. Una volta scoperta questa informazione devi soltanto moltiplicarla per due. Il disco per il backup ovviamente deve essere USB oppure Thunderbolt.
Come resettare un Mac usato: come effettuare il backup su Mac
Dopo che hai acquistato il disco esterno per il backup ecco che cosa devi fare.
- Vai sul menu Apple nell’angolo in alto a sinistra dello schermo e seleziona Impostazioni di Sistema
- Nella barra laterale seleziona Generali > Time Machine
- Clicca su Aggiungi disco di backup, oppure clicca sul pulsante di addizione
- Dall’elenco scegli il disco (deve essere ovviamente collegato al Mac)
- Clicca su Configura disco
- Ti sarà richiesto se desideri proteggere il backup con una password (la codifica del disco di backup) Se la inserisci, dovrai digitare la password ogni volta che colleghi il disco al Mac, quando lo riavvii oppure quando lo scolleghi)
- Fornisci eventualmente un nome al disco di backup e clicca su Utilizza disco
- Time Machine si metterà al lavoro
Il primo backup richiederà molto tempo perché copia sul disco esterno tutti i file presenti sul disco di avvio. Questo però non ti impedirà di usare il tuo Mac e lavorarci. Gli altri backup saranno più veloci poiché saranno salvaguardati solo i file nuovi o modificati.
Puoi escludere certi file dal backup di Time Machine: Vai in Impostazioni di Sistema > Generali > Time Machine e premi il tasto in basso a destra “Opzioni”. A questo punto dovrai premere il pulsante della sottrazione che vedi in basso nella piccola finestra che sarà comparsa, e selezionare uno o più elementi da escludere dal backup di Time Machine. Se cambi idea dovrai solo tornare qui, premere di nuovo il pulsante “Opzioni”, selezionare il file e premere questa volta il pulsante dell’addizione. A quel punto Time Machine riprenderà a fare il backup dei file in precedenza esclusi. Adesso non ci resta che vedere come resettare un Mac usato, ma c’è da fare una distinzione importante. Devi cioè capire se il tuo Mac ha la funzione “Inizializza contenuto e impostazioni”, oppure no.
Come resettare un Mac usato: la funzione Inizializza contenuto e impostazioni
Questa funzione è presente se:
- Il tuo Mac ha un processore Apple, oppure è un Mac con chip di sicurezza Apple T2
- Usa inoltre macOS Monterey o versioni seguenti
I Mac con processore Apple sono:
- I MacBook Pro introdotti dal 2021 e i MacBook Pro da 13 pollici M1 del 2020
- I MacBook Air presentati dal 2022 e i MacBook Air M1 del 2020
- Gli iMac presentati dal 2021
- I Mac mini introdotti dal 2020
- I Mac Pro a partire dal 2023
- I Mac Studio a partire dal 2022
Invece, per capire se il tuo Mac ha il chip di sicurezza Apple T2:
- Premi il tasto Opzione e seleziona nel menu Apple in alto a sinistra la voce Informazioni di Sistema
- Dalla barra laterale scegli Controller oppure iBridge (a secondo del modello di Mac che possiedi)
- Se è presente la voce “Apple T2 chip” il tuo Mac possiede appunto il chip T2
Come resettare un Mac usato con la funzione Inizializza contenuto e impostazioni
Adesso vedremo come resettare un Mac usato utilizzando però la funzione Inizializza contenuto e impostazioni se possiedi un macOS Monterey:
- Dal menu Apple in alto a sinistra nell’angolo scegli Preferenze di Sistema
- Dal menu Preferenze di Sistema nella barra dei menu scegli il comando Inizializza contenuto e impostazioni
Se invece possiedi macOS Ventura o versioni seguenti:
- Dal menu Apple in alto a sinistra nell’angolo scegli Impostazioni di sistema
- Clicca su Generali nella barra laterale
- Clicca su Trasferisci o inizializza (a destra)
- Clicca sul comando Inizializza contenuti e impostazioni
Apparirà un “assistente” del processo di inizializzazione e dovrai seguire le istruzioni che appariranno sullo schermo per resettare il tuo Mac e riportarlo alle condizioni di fabbrica. Ti sarà chiesto, prima di procedere, di effettuare il backup che dovresti averlo già fatto. Inoltre ti sarà chiesto di inserire la password dell’ID Apple per permettere al Mac di uscire dall’app Dov’è e ti sarà anche richiesta la password di login. Infine, ti sarà richiesto di confermare la tua volontà di procedere all’inizializzazione del tuo Mac. Il Mac a questo punto si riavvierà e vedrai una barra di avanzamento. Il Mac vorrà accedere alla tastiera o mouse Bluetooth che possiedi. Verifica che sia acceso, oppure accendilo. Ti sarà anche richiesto, probabilmente, di selezionare una rete Wi-Fi. Vai nella barra in alto a destra dello schermo e selezionala. Il Mac si attiverà e tu dovrai cliccare sul comando “Riavvia”. Vedrai apparire l’assistente per configurarlo, come se fosse la prima volta, ovviamente se stai per vendere il device usato non devi procedere.
Ma se il tuo Mac non ha la funzione Inizializza contenuto e impostazioni?
Come resettare un Mac usato: quale versione di macOS monta il tuo Mac?
Per scoprire quale versione di macOS monta il tuo Mac vai nell’angolo superiore sinistro dello schermo e scegli la voce Informazioni su questo Mac. Qui troverai quello che cerchi.
| macOS Sonoma | 14.3.1 |
| macOS Ventura | 13.6.4 |
| macOS Monterey | 12.7.3 |
| macOS Big Sur | 11.7.10 |
| macOS Catalina | 10.15.7 |
| macOS Mojave | 10.14.6 |
| macOS High Sierra | 10.13.6 |
| macOS Sierra | 10.12.6 |
| OS X El Capitan | 10.11.6 |
| OS X Yosemite | 10.10.5 |
| OS X Mavericks | 10.9.5 |
| OS X Mountain Lion | 10.8.5 |
| OS X Lion | 10.7.5 |
| Mac OS X Snow Leopard | 10.6.8 |
| Mac OS X Leopard | 10.5.8 |
| Mac OS X Tiger | 10.4.11 |
| Mac OS X Panther | 10.3.9 |
| Mac OS X Jaguar | 10.2.8 |
| Mac OS X Puma | 10.1.5 |
| Mac OS X Cheetah | 10.0.4 |
Come resettare un Mac usato senza la funzione Inizializza contenuto e impostazioni
- Esegui il backup del tu Mac usato (ma questo dovresti averlo già fatto)
- Esci da iTunes (se usi macOS Catalina o seguenti puoi saltare questo passaggio. Altrimenti continua a leggere). Vai in iTunes e dalla barra dei menu dell’applicazione scegli Account > Autorizzazioni > Rimuovi autorizzazione di questo computer. Poi inserisci il tuo IS Apple e la password e clicca sul comando Rimuovi autorizzazione
- Esci da iCloud. Se ha macOS Ventura o seguenti, vai nel menu Apple in alto a sinistra e seleziona Impostazioni di sistema. Clicca sul tuo nome nella barra laterale e a destra scorri verso il basso e clicca su “Esci”. Se hai macOS Monterey, Big Sur o Catalina vai nel menu Apple in alto a sinistra e seleziona Preferenze di Sistema e clicca su ID Apple. Seleziona Panoramica nella barra laterale e clicca su “Esci”
- Esci da iMessage. Apri l’applicazione iMessage e dalla barra dei menu scegli Messaggi > Impostazioni. Clicca su iMessage e clicca su “Esci”
Adesso dovrai inizializzare il Mac:
- Spegni il tuo Mac usato
- Esegui l’avvio da macOS Recovery e usa l’applicazione Utility Disco per inizializzare il tuo Mac usato. Per l’avvio da macOS Recovery devi avviare appunto il tuo Mac usato e premere immediatamente e tenere premuti i tasti Comando – R finché non appare il logo Apple. Dalla finestra che compare devi selezionare Utility Disco
- Seleziona Macintosh HD nella barra laterale di Utility Disco
- Clicca sul pulsante “Inizializza” nella barra degli strumenti, poi inserisci il nome (Macintosh HD) e il formato APFS o Mac OS esteso (journaled)
- Clicca sul comando “Inizializza”
- Quando avrai terminato, esci da Utility Disco senza riavviare il Mac
- Resta quindi in macOS Recovery e scegli “Reinstallazione macOS” e segui le istruzioni che vedrai apparire sullo schermo
- Dopo che avrai reinstallato macOS, il tuo Mac si riavvia e mostrerà la procedura dell’impostazione assistita. Devi premere Comando-Q per spegnerlo, perché questo compito toccherà al prossimo proprietario, non a te
Infine reimposta la NVRAM (solo per i computer con processore Intel). Per reimpostarla:
- Spegni il Mac
- Accendi il Mac e tieni premuti contemporaneamente questi 4 pulsanti. Opzione, Comando, P, R
- Rilascia questi pulsanti dopo circa 20 secondi e il processo è terminato
Come vendere il tuo Mac usato
Se possiedi un vecchio Mac usato e funzionante, vendilo a TrenDevice. La procedura è semplice e veloce.
- Vai sul sito di TrenDevice
- Seleziona il tuo modello di Mac usato che vuoi vendere
- In base al modello selezionato dovrai indicare la grandezza dello schermo; la serie alla quale appartiene; se funzionante oppure no;
- Dovrai anche indicare le caratteristiche del processore, della RAM e del disco di avvio
- Le condizioni estetiche del tuo Mac usato
- Se possiedi la scatola originale
- Se mouse e tastiera sono presenti e funzionanti
La verifica del tuo Mac usato
Un nostro operatore telefonico ti contatterà per decidere il giorno del ritiro. Potrai anche chiedere maggiori informazioni sul ritiro o anche altre curiosità. Siamo a disposizione per fugare ogni dubbio.
Il corriere (Assicurato), verrà a casa tua e ritirerà il tuo Mac usato. Una volta giunto presso i nostri laboratori, i nostri tecnici verificheranno che la valutazione effettuata online sia corretta. Se la valutazione dei nostri tecnici e quella effettuata da te sul sito combaciano TrenDevice verserà sul tuo conto corrente il denaro, dovrai solo fornire il tuo IBAN. Noi ti proporremo una nuova valutazione, che potrai accettare o rifiutare. Se rifiuti, il dispositivo sarà spedito a casa tua. Ma è essenziale che la tua prima valutazione, quella sul sito, sia corretta, questo agevola e affretta la procedura di pagamento.
Perché vendere il tuo Mac usato a TrenDevice?
Ci sono quattro ottimi motivi per vendere il tuo Mac usato a TrenDevice:
- La valutazione si fa online in modo semplice e veloce.
- Il pagamento è sempre in denaro. Niente buoni sconto da spendere sul nostro sito o altrove e nessun obbligo di acquisto presso il nostro sito o sul sito di altri.
- Il ritiro al tuo domicilio è a carico di TrenDevice e viene effettuato con Corriere Assicurato. In questo modo tu sei tutelato da furti, smarrimenti o altre disavventure
- Oltre 200.000 ritiri effettuati
E se dopo aver venduto il tuo Mac usato a TrenDevice cerchi un Mac più recente e desideri risparmiare, dai un’occhiata al nostro articolo: “Quale Mac comprare nel 2024?“.