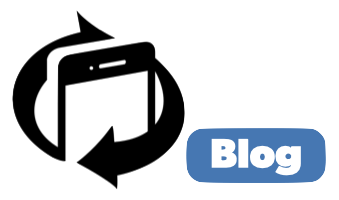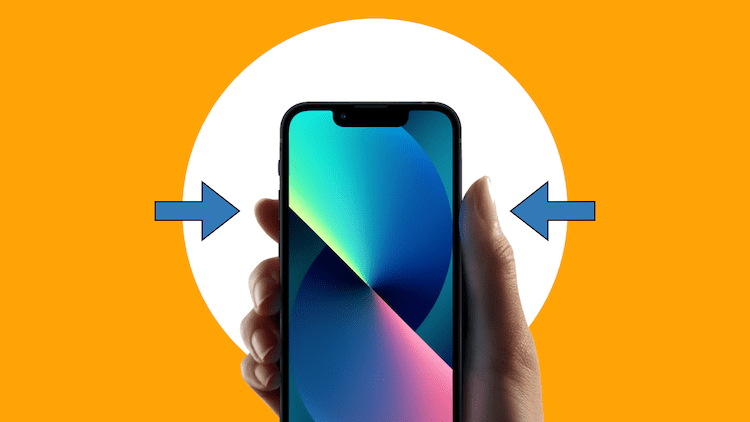Se non sai come fare lo screenshot dello schermo dell’iPhone sei nel posto giusto. Ti indicheremo come fare, ma non preoccuparti perché non è nulla di complicato, davvero. E non imparerai solo questo. In questo articolo ti illustreremo anche come registrare lo schermo dell’iPhone. Quindi: buona lettura!
Come fare lo screenshot dello schermo dell’iPhone
A volte fare lo screenshot dello schermo dell’iPhone è necessario per indicare ad altri una certa funzione di un’app, oppure per segnalare qualche cosa che non funziona come dovrebbe. In casi del genere fotografare lo schermo dell’iPhone è la scelta migliore, perché poi potremo condividere lo scatto con altri.
Ecco allora come fare lo screenshot dello schermo dell’iPhone.
- Se hai un iPhone con Face ID devi premere e rilasciare assieme il tasto laterale e quello per alzare il volume
- Se hai un iPhone con Touch ID devi premere e rilasciare assieme il tasto Home e quello laterale.
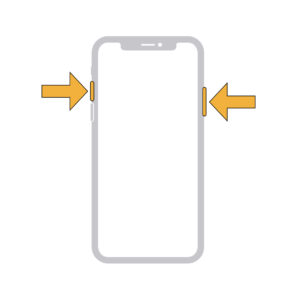
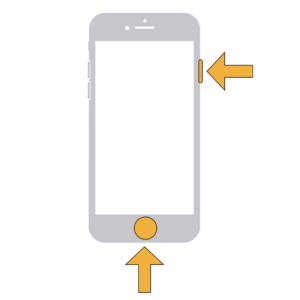
Salvare screenshot iPhone
A questo punto vedrai apparire nell’angolo in basso a sinistra una miniatura dell’immagine scattata. Toccala. In alto a sinistra tocca il comando “Fine”. Questo produce l’apparizione di 3 opzioni.
- Salva su Foto
- Salva su File
- Elimina screenshot
Se scegli Salva su Foto lo screenshot sarà salvato nell’album chiamato Screenshot dentro l’app Foto. Ma se hai attivato la funzione “Foto di iCloud”, lo troverai nell’album “Tutte le foto”.
Se invece scegli Salva su File dovrai decidere se salvare lo scatto su iCloud Drive, oppure su iPhone. Una volta decisa la destinazione, premi il comando “Salva” in alto a destra.
Ma c’è un altro modo davvero rapido per fare lo screenshot dello schermo del tuo iPhone.
Come fare screenshot iPhone con Siri
Siri è l’assistente vocale dei sistemi iOS. E lo puoi usare in modo semplice e veloce per fare lo screenshot dello schermo del tuo iPhone. In quale maniera? È sufficiente dire “Ehi Siri” per evocarlo, e poi aggiungere “Fai uno screenshot”. Per salvare lo scatto basterà seguire le indicazioni che abbiamo elencato nel capitolo precedente.
Come modificare uno screenshot dello schermo dell’iPhone
Dopo che hai ottenuto lo screenshot, forse devi modificarlo. Per esempio aggiungendo del testo, o qualche altro elemento (per esempio delle frecce), in modo da aiutare chi poi lo riceverà a capire dove deve guardare! Anche uno screenshot può essere modificato, e non è certo necessario affidarsi ad app di terze parti come quelle di Adobe.
Come disegnare su una schermata salvata
Dopo che hai eseguito lo screenshot e toccato la miniatura in basso a sinistra, vedrai in alto una serie di icone. Quella che devi toccare è l’icona della punta della penna, accanto all’icona del Cestino. Dopo che l’avrai toccata, dal basso “sorgeranno” alcuni strumenti utili alla modifica che intendi effettuare. E se tocchi in basso a destra l’icona dell’addizione, eccone altri ancora!
Questi ultimi permettono infatti di inserire una firma, del testo, ma anche delle frecce, un fumetto, un cerchio o un quadrato. Basta un tocco, e se nn sei soddisfatto di quanto inserito (volevi inserire il cerchio, non il quadrato?), devi solo toccare la freccia ricurva verso sinistra che vedi in alto a sinistra, accanto al comando “Fine”. Questo annulla l’ultimo elemento inserito.
Come disegnare su uno screenshot
Se devi disegnare su uno screenshot, puoi farlo. Per prima cosa, dopo che hai toccato l’icona della punta della penna che fa sorgere dal basso gli strumenti, scegline uno. Hai a disposizione l’evidenziatore, la matita, la penna. Basta selezionare un colore e iniziare a disegnare. Lo strumento “Laccio” (quello accanto alla riga) permette di spostare un disegno che hai realizzato sullo screenshot. Dopo che lo avrai selezionato, dovrai soltanto tracciare un cerchio attorno al disegno da spostare. Quindi, trascinalo nella posizione che preferisci. Il pulsante “Colori” (accanto a quello dell’addizione, a destra) consente di cambiare le sfumature. Vuoi cancellare un disegno? Devi toccare il pulsante “Gomma” e passare il dito sull’area che desideri cancellare.
Come condividere uno screenshot dell’iPhone
Come abbiamo scritto prima, lo scatto dello schermo può essere condiviso con altri. E anche in questo caso è molto semplice. Dopo che hai scattato lo screenshot e toccato la miniatura a sinistra in basso sullo schermo, vedrai in alto a destra l’icona per la condivisione. Basta toccarla, e poi scegliere come condividere lo scatto. Per esempio via mail, o AirDrop, oppure attraverso una delle app delle reti sociali che usi abitualmente.
Come salvare uno screenshot come PDF
A volte devi salvare la pagina di un sito Web, intera, perché si possa scorrere completamente. Ma può essere anche una mail (se la mail in lunghezza supera la lunghezza dello schermo del tuo iPhone), o un documento. E puoi salvarli come un file PDF. Ora vedremo come fare.
Se hai un iPhone con Face ID premi e rilascia assieme il tasto laterale e quello per alzare il volume.
Se hai un iPhone con Touch ID premi e rilascia assieme il tasto Home e quello laterale.
Poi tocca la miniatura dello screenshot in basso a sinistra e tocca “Pagina intera”. A questo punto per salvare lo screenshot tocca il comando “Fine” in alto a sinistra e poi tocca “Salva PDF su File”. Devi solo decidere in quale posizione salvare il file. Infine tocca “Salva”.
Adesso vedremo come registrare lo schermo del tuo iPhone.
Come registrare lo schermo dell’iPhone
Registrare lo schermo del tuo iPhone è semplice. Ecco come devi agire.
- Vai in Impostazioni > Centro di controllo e tocca il segno di addizione verde accanto alla voce “Registrazione schermo”. Questo per far sì che la funzione di registrazione dello schermo sia sempre a portata di dito (dentro il Centro di controllo, appunto)
- Apri il “Centro di controllo”, tocca l’icona e attendi il conto alla rovescia di 3 secondi
- Per fermare la registrazione, tocca la striscia rossa nella parte superiore dello schermo. Apparirà una finestra che ti chiederà di confermare che vuoi interrompere la registrazione dello schermo. Il filmato sarà salvato dentro l’app Foto dell’iPhone.
Diventa un Utente Pro coi videocorsi di TrenDevice
Sei passato da poco all’iPhone? Hai acquistato un iPhone e desideri conoscere rapidamente tutte le sue qualità, e segreti? Allora i videocorsi di TrenDevice sono la giusta soluzione alla tua fame di sapere!
iPhone senza segreti è un videocorso di 89 minuti che ti consentirà di avere una panoramica approfondita e completa del sistema operativo iOS. Grazie al videocorso di TrenDevice suddiviso in 5 moduli imparerai:
- Modulo 1: iCloud, menu iPhone, Gestures, l’assistente vocale Siri, e la gestione della rubrica e dei contatti
- Modulo 2: widget e pile, libreria App, shortcuts iOS, note e traduttore
- Modulo 3: la gestione SMS e messaggi, FaceTime, Safari
- Modulo 4: rendere sicuro il tuo iPhone, App Native, App Store, il Centro di controllo e i Comandi rapidi, come organizzare le app, come scattare foto e girare video
- Modulo 5: il backup con iCloud, il backup delle fotografie, WhatsApp
Ma non finisce qui.
iPhone senza segreti avanzato
E poi? E poi non perdere il videocorso di TrenDevice iPhone senza segreti Avanzato! Dura 2 ore ed è la versione avanzata del videocorso “iPhone senza segreti”. Grazie a questo videocorso imparerai tutto su:
- Homepage, il motore di ricerca Spotlight, il browser Web Safari
- Le Notifiche, la funzione Full Immersion, Messaggi
- L’app FaceTime e Foto, la funzione Live Text
- Le app Note e Promemoria, la tastiera
- Le Mappe, iCloud & Privacy, la funzione Trova il mio iPhone
- Traduci, i Comandi Rapidi, Strumenti
E su TrenDevice ci sono altri videocorsi. Scopri quali! Se sei a caccia di una guida per scattare foto migliori con il tuo iPhone scopri la nostra guida, clicca qui.